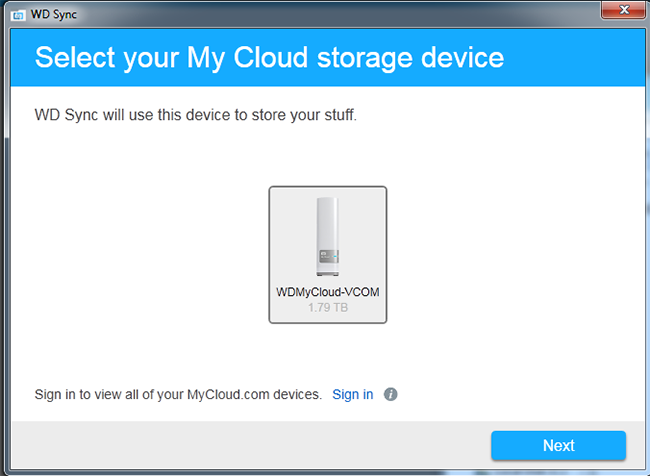Hướng dẫn cài đặt và sử dụng WD Sync
![]() 14-10-2015, 3:39 pm
14-10-2015, 3:39 pm
![]() 29896
29896
Một trong những tính năng nổi bật nhất của bản nâng cấp My Cloud OS 3 là khả năng đồng bộ hóa dữ liệu WD Sync từ desktop tới thiết bị mạng Nas của Western Digital.
Hướng dẫn cài đặt WD Sync
Bạn có thể tải phần mềm "WD Sync for Windows" theo đường dẫn https://support.wdc.com/downloads.aspx?lang=en
Cài đặt phần mềm: giải nén thư mục và chạy file "WD Sync Setup.exe"
Tích chọn "I have read and agree to the EULA and WD's Privacy Policy" -> Click "Install"
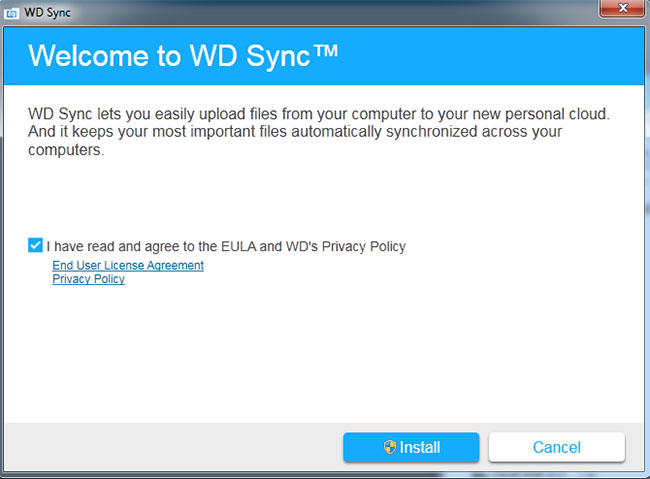
Lựa chọn thiết bị Nas My Cloud để đồng bộ dữ liệu trên máy.
Đăng nhập tài khoản truy cập thiết bị
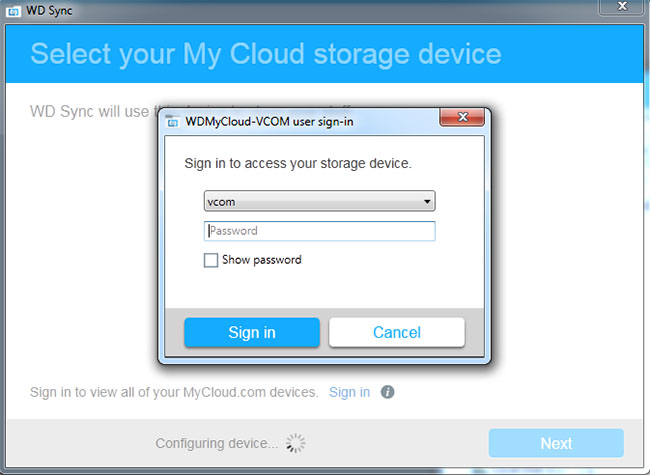
Các file đồng bộ: 4 folder trong Libraries trên máy tính của bạn. Bạn có thể tích bỏ chọn 4 thư mục này, ta sẽ tiến hành cài đặt thư mục khác để đồng bộ hóa.
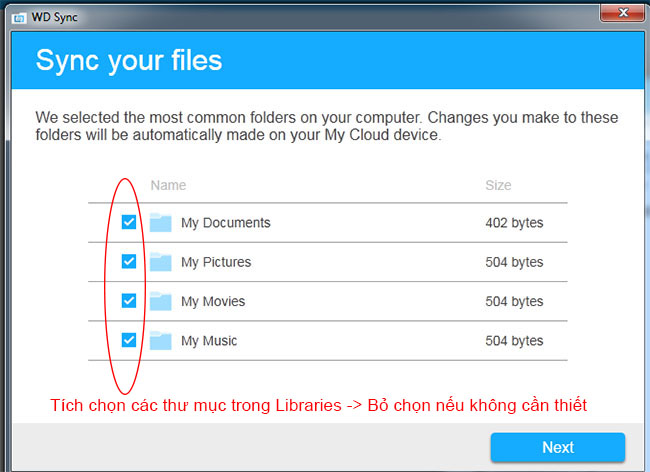
Quá trình cài đặt hoàn thành, click "Finish" để kết thúc, trên desktop sẽ xuất hiện biểu tượng mới "My Cloud" sẽ là một thư mục đồng bộ và trên thanh taskbar có biểu tượng logo của WD (phần quản lý, cấu hình WD Sync)
Mặc định thư mục đồng bộ trên máy tính sẽ là "My Cloud" và được đồng bộ tới thư mục "WD Sync" trên Thiết bị Nas. Bất kỳ thay đổi nào trên "My Cloud" sẽ tự động được đồng bộ tới "WD Sync"
trên Nas.
Sử dụng phần mềm WD Sync
Click chuột, chọn biểu tượng WD trên taskbar
1. Lựa chọn "Open local WD Sync folder" : mở các thư mục đồng bộ trên máy tính (Các thư mục bạn đã lựa chọn để đồng bộ)
2. "Pause syncing": tạm dừng việc đồng bộ.
3. "Setting": Phần khá quan trọng để quản lý các file đồng bộ: có thể thay đổi thêm xóa file hoặc khôi phục các file đã xóa
Bạn chọn Setting
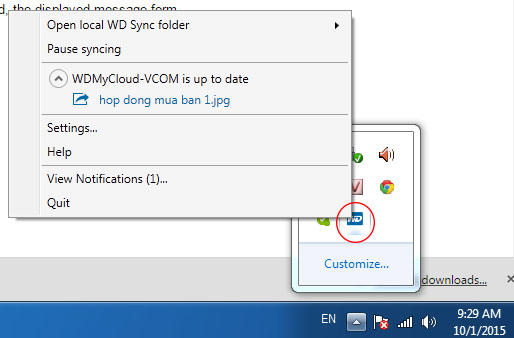
Trong WD Sync Settings
1 Folder :
- Có thể thay đổi thiết bị Nas My Cloud để đồng bộ (Thêm, xóa thiết bị Nas)
- Thêm thư mục đồng bộ: Bạn Click "Add" sau đó chọn thư mục mới bạn muốn đồng bộ
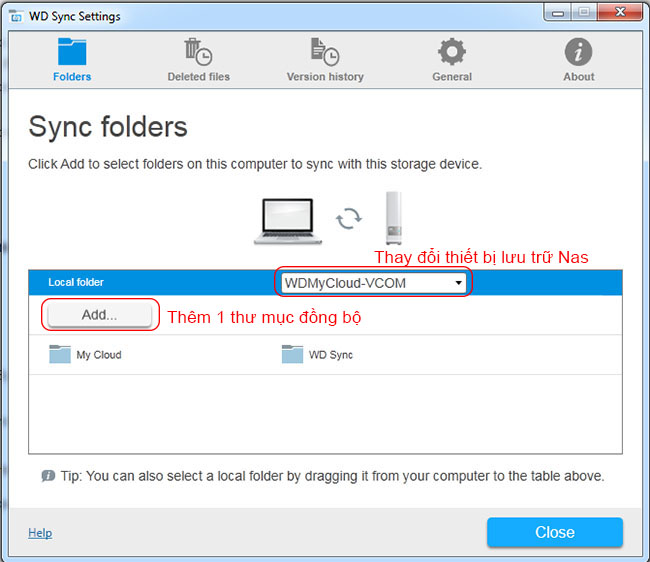
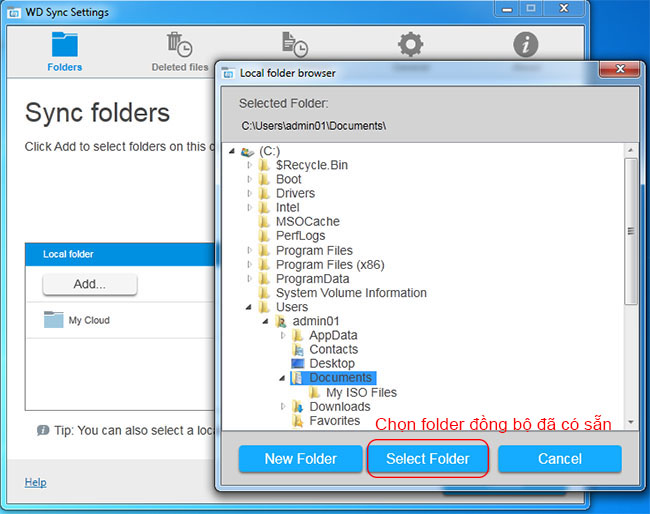
Tiếp theo chọn thư mục trên Nas bạn muốn đồng bộ đến đó. Trong bảng bên phải là lựa chọn thư mục dữ liệu được đồng bộ, bạn có thể tạo 1 thư mục mới, click "New folder" để tạo, đặt tên thư mục đồng bộ để dễ theo dõi
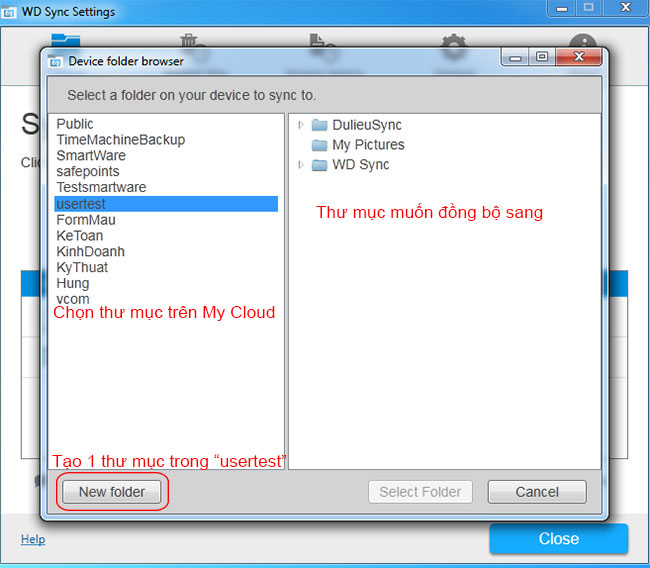
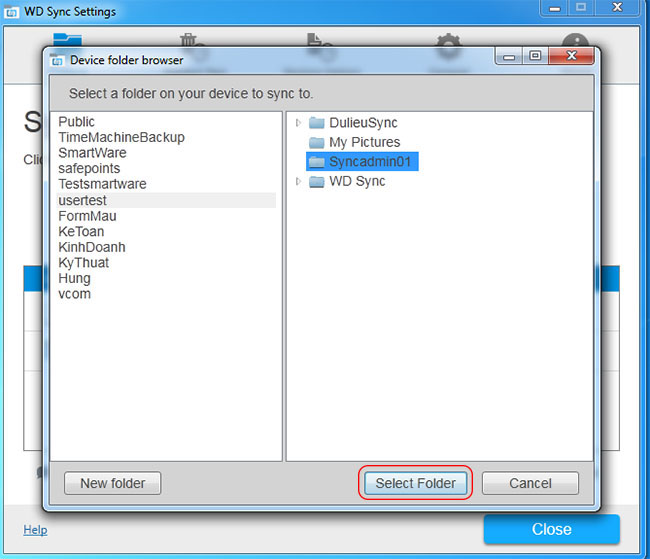
Quá trình hoàn tất, hệ thống bắt đầu đồng bộ dữ liệu
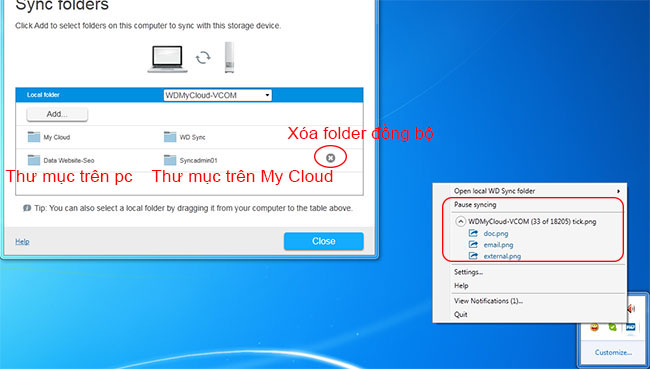
2. Tab "Deleted files" : Khôi phục file đã xóa
Khi bạn xóa file hoặc folder từ 1 folder đồng bộ trên máy tính. WD Sync sẽ lưu bản sao của file hoặc folder bị xóa vào một thư mục ẩn trên Thiết bị lưu trữ Nas My Cloud (lưu giữ đến 5 bản của từng file hoặc folder bị xóa).
3. Tab "Version History" : Khôi phục lại các file hay folder đã được chỉnh sửa trước đó (lưu giữ đến 5 bản của mỗi tập tin chỉnh sửa)
4. Tab "General": Cài đặt hiển thị thông báo.
Video hướng dẫn sử dụng phần mềm WD Sync
Xem bài viết khác
- Clone ổ cứng và windows với phần mềm Acronis true image for WD - 05-02-2024, 11:00 am
- Western Digital Dashboard phần mềm kiểm tra sức khỏe và cập nhật firmware ổ cứng wd - 02-02-2024, 1:36 pm
- Hướng dẫn cài đặt ổ cứng di động wd my passport - wd my book thiết lập mật khẩu, Unlock và Format khi quên password - 27-04-2022, 5:08 pm
- Chia sẻ thư mục trên MyCloud OS5 từ web app và mobile app - 27-04-2022, 5:10 pm
- Truy cập mycloud series trong mạng nội bộ bằng FileExplorer - 27-04-2022, 5:12 pm
- Hướng dẫn đinh dạng ổ cứng di động sang exFAT trên macOS và Windows - 24-07-2023, 8:55 am
- Hướng dẫn cài đặt và sử dụng Goodsync - 24-06-2022, 10:09 am
- Hướng dẫn truy cập từ xa WD NAS - 28-10-2019, 3:57 pm
- Hướng dẫn tải bộ phần mềm hỗ trợ ổ cứng di động WD. - 26-10-2019, 3:36 pm
- Hướng dẫn cài đặt WD My Cloud Home dòng Personal Cloud - 10-05-2023, 10:02 am
- Cài đặt sử dụng WD Backup, Utilities và WD Security - 09-04-2017, 10:18 am
- Truy cập dữ liệu trên WD My Cloud EX4100 - 09-04-2017, 9:44 am
- Hướng dẫn cài đặt Nas WD My Cloud EX4100 - 09-04-2017, 9:44 am
- Tạo user - phân quyền người dùng trên My Cloud EX2100 - 09-04-2017, 9:45 am
- Hướng dẫn cài đặt WD My Cloud EX2100 - 09-04-2017, 9:45 am