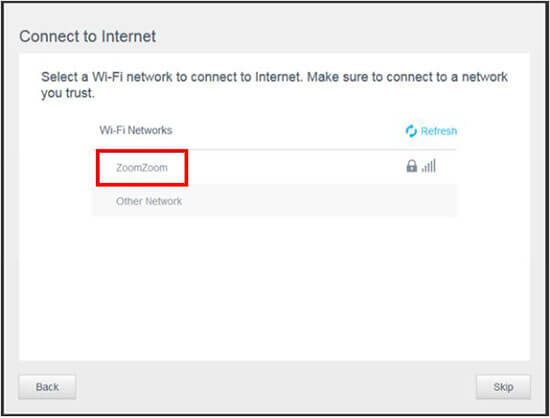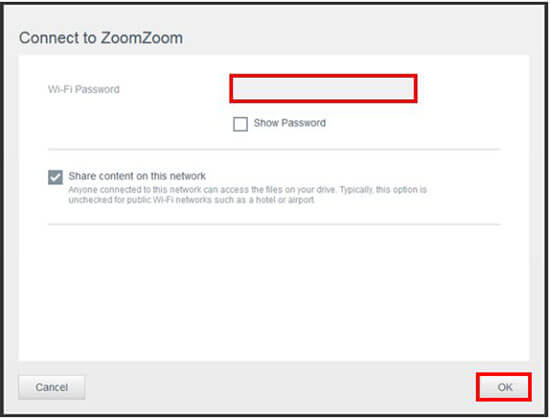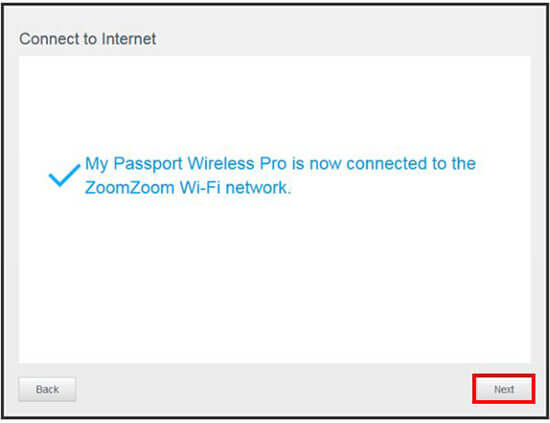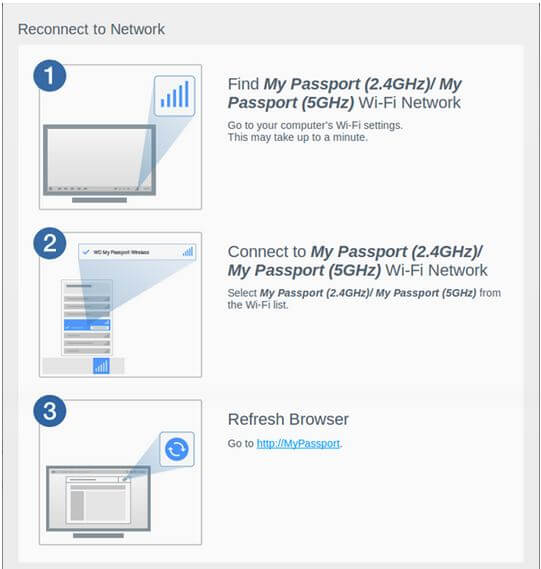Hướng dẫn cài đặt ổ cứng WD My Passport Wireless Pro trên PC
![]() 22-06-2017, 3:13 pm
22-06-2017, 3:13 pm
![]() 13944
13944
Cài đặt Ổ cứng không dây My Passport Wireless Pro cho lần sử dụng đầu tiên: Đảm bảo pin đã được sạc đầy.
Ấn và giữ nút Power khi Led sáng nháy (khoảng 3s). Kiểm tra Led Wi-Fi màu xanh dương đứng yên là ổ cứng đã sẵn sàng để kết nối.
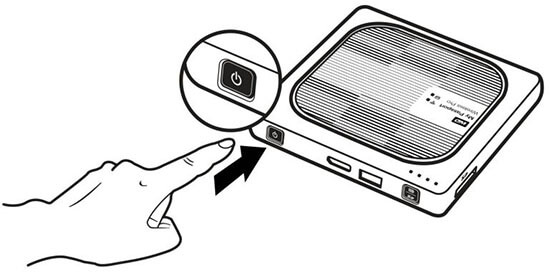
Cài đặt ổ đĩa cho lần sử dụng đầu tiên
Bạn có thể sử dụng trên máy tính từ trình duyệt web hoặc trên thiết bị di động với ứng dụng WD My Cloud
Hướng dẫn cài đặt My Passport Wireless Pro trên máy tính
Trước tiên bạn phải vào mạng wifi của My Passport để cấu hình.
Trong danh sách mạng Wireless, bạn chọn 1 trong 2 mạng (2 băng tần) My Passport (5 GHz) hoặc My Passport (2.4 GHz) với mật khẩu kết nối đã được dán sẵn trên ổ đĩa.
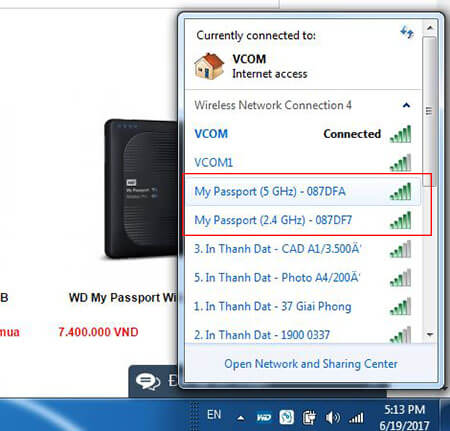
Mở trình duyệt web
- Trên máy tính Windows bạn vào theo địa chỉ: http://mypassport hoặc vào IP mặc định của ổ đĩa: http://192.168.60.1
- Trên máy tính Mac vào theo địa chỉ: http://mypasssport.local hoặc vào IP mặc định
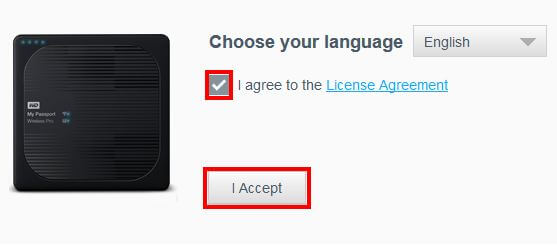
Tích chọn "I agree to the License Agreement"
Tiếp theo lựa chọn một mạng Wi-Fi để kết nối tới WD My Passport Wireless Pro. Khi được kết nối internet, ổ đĩa luôn được cập nhật phần mềm mới nhất để sử dụng đầy đủ các tính năng của ổ cứng Wireless Pro. (Bạn có thể chọn Skip để thao tác sau trong Dashboard)
Gõ mật khẩu Wifi để kết nối.
Tích lựa chọn "Share content on this network": Các thiết bị kết nối tới mạng đều có thể truy cập dữ liệu trên ổ cứng WD My Passport Wireless Pro.
Thông báo đã kết nối tới mạng wifi ZoomZoom.
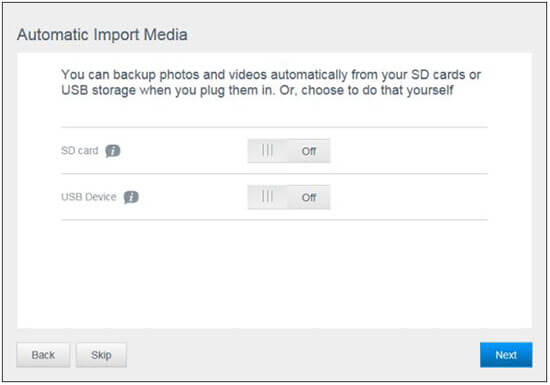
Đặt ON/ OFF Thiết lập tự động import dữ liệu từ SD card hay thiết bị USB khi bạn gắn vào ổ đĩa My Passport - Phần này có thể cấu hình trong bảng điều khiển Dashboard.
Bạn chọn "Next"
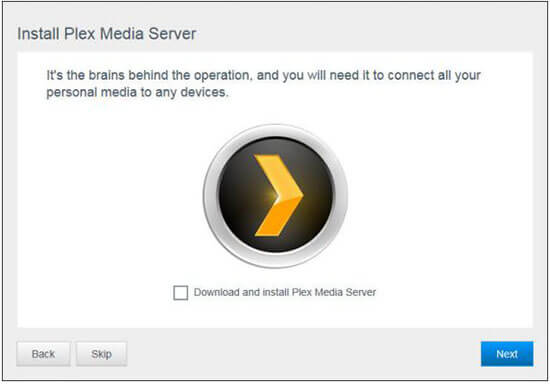
My Passport Wireless Pro được cài đặt mặc định máy chủ Twonky DLNA Media Server. Trong quá trình cài đặt ban đầu, bạn có thể cài đặt Plex Media Server để sử dụng thay vì Twonky.
Để cài đặt Plex, tích lựa chọn "Download and install Plex Media Server", click "Next". Bạn cũng có thể cài đặt sau trong dashboard. Lưu ý: Không thể cùng lúc kết nối cả Plex và Twonky.
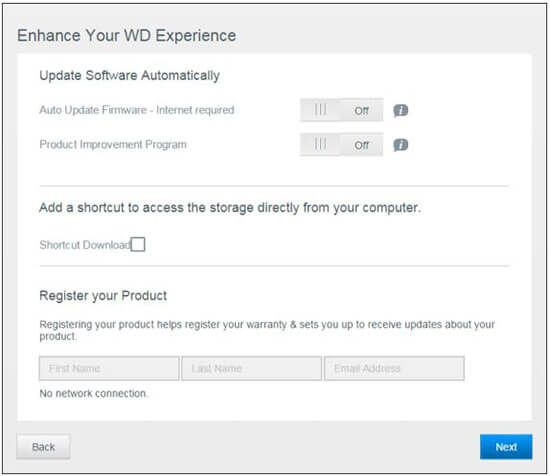
ON/OFF để bật/tắt các tính năng:
"Auto Update Firmware": Cập nhật tự động Firmware, yêu cầu có kết nối internet. Nếu Passport chưa kết nối tới Wifi internet theo bước cấu hình phía trên, bạn có thể thao tác sau trong dashboard.
"Product Improvement Program": gửi thông tin thiết bị giúp WD cải tiến sản phẩm.
"Shortcut Download": Tạo shortcut trên Desktop để truy cập nhanh tới thiết bị.
"Register your Product": Đăng ký thiết bị.
Chọn "Next"
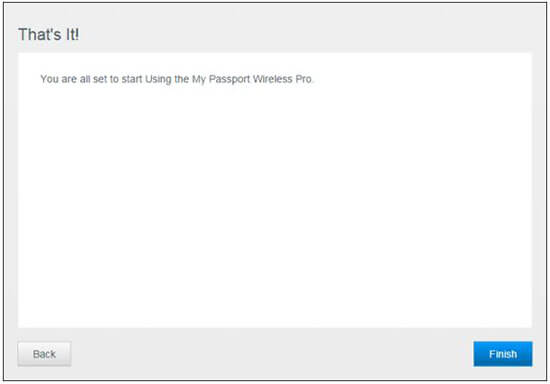
Lựa chọn "Finish" kết thúc các bước cài đặt cơ bản.
Yêu cầu kết nối lại tới mạng nếu bạn đã cấu hình My Passport truy cập vào Wifi internet.
Refresh lại trình duyệt, tới đây bạn đã có thể truy cập vào bảng điều khiển - Dashboard của thiết bị.
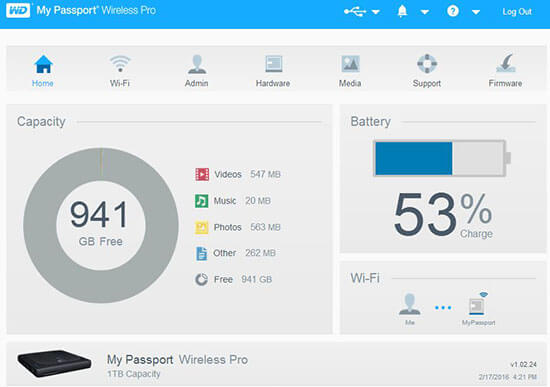
>> Hướng dẫn cấu hình My Passport Wireless Pro trên thiết bị di động
Tiếp theo truy cập trong bảng điều khiển Dashboard của thiết bị, bạn cần lưu ý các vấn đề
- Kết nối My Passport tới wifi internet nếu bạn chưa thao tác như bước phía trên (Sử dụng khi bạn kết nối tới 1 điểm truy cập wifi như ở nhà, cơ quan, quán cafe...)
- Kiểm tra Updates Firmware để sử dụng đầy đủ các tính năng mới nhất của ổ cứng.
- Thay đổi mật khẩu wifi của My Passport tránh truy cập trái phép.
- Tạo mật khẩu admin truy cập dashboard nếu cần.
- Cấu hình cho thẻ SD hay thiết bị USB khi gắn vào ổ đĩa My Passport Wireless (chế độ copy hoặc move)
- Thiết lập tính năng khóa ổ cứng khi gắn cable usb tới máy tính tránh các truy cập trái phép (thao tác nếu cần)
Hướng dẫn thao tác trong Dashboard
![]()
A/ Phần thông tin phía trên cùng bên phải hiển thị các icon đánh dấu theo thứ tự:
1. USB Device: Hiển thị USB được kết nối, thao tác copy hay Eject thiết bị usb trên My Passport. Nếu không có thiết bị usb nào gắn vào thì icon sẽ hiển thị mờ.
2. Alert Notifications: Thông báo các vấn đề về firmware và mạng.
3. Help: Thông tin trợ giúp, hướng dẫn sử dụng.
4. Log out: Đăng xuất khỏi dashboard.
B/ Thông tin ở giữa giao diện Dashboard hiển thị Capacity: mức dung lượng còn trống, Battery: pin sử dụng, Wifi: thiết bị đang kết nối tới ổ đĩa My Passport
C/ Thông tin phía dưới cùng: Tên thiết bị "My Passport Wireless Pro", mức dung lượng và phiên bản firmware hiện tại.
Các tab trên Dashboard
1. Tab Home: hiển thị các thông tin đã giới thiệu phần B
2. Tab "Wi-Fi": xem các thiết bị được kết nối, các mạng Wifi sẵn có, cài đặt điểm truy cập thiết bị (access point)
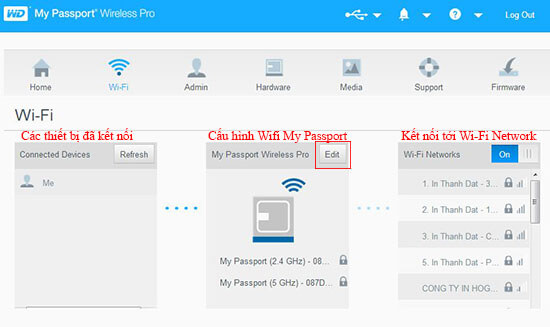
- Cấu hình thay đổi tên Wifi và mật khẩu của ổ cứng My Passport Wireless Pro bạn chọn "Edit"
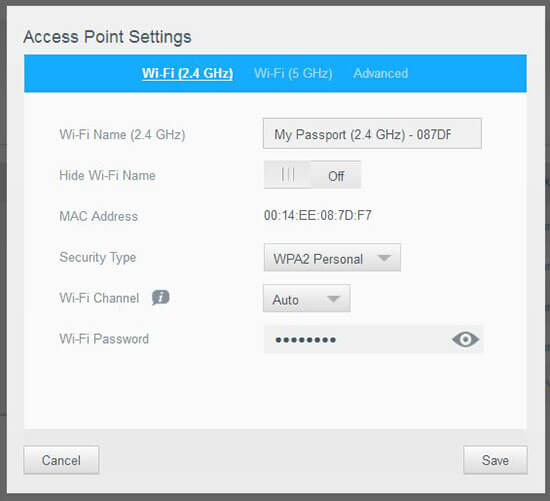
Thay đổi tên "Wifi Name", ON/OFF để ẩn/hiển thị mạng wifi, thay đổi mật khẩu trong "Wi-Fi Password" sau đó click "Save" để lưu lại các thay đổi.
- Kết nối My Passport Wireless tới 1 mạng wifi sẵn có - đảm bảo thiết bị được kết nối tới internet, sử dụng khi bạn di chuyển ổ cứng My Passport tới một địa điểm mới như mạng gia đình, cơ quan, quán cafe...
Bật ON phần "Wi-Fi Networks", các mạng wifi sẵn có sẽ hiển thị phía dưới theo hình trên, chọn mạng wifi bạn cần kết nối đến.
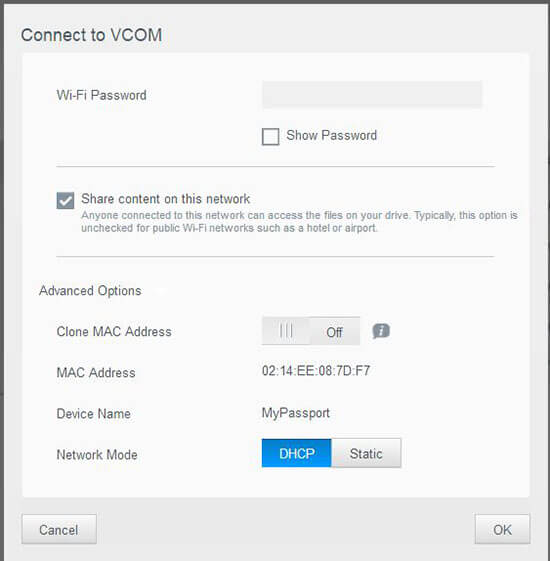
Gõ mật khẩu trong "Wifi Password". Tích chọn "Share content on this network" - Bất cứ các thiết bị kết nối tới mạng này đều sẽ truy cập được dữ liệu trên ổ đĩa My Passport.
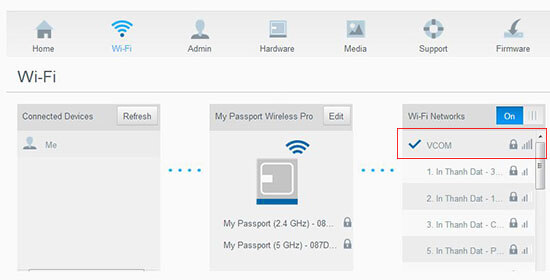
Đã kết nối thành công tới mạng VCOM
3. Tiếp theo tab Admin
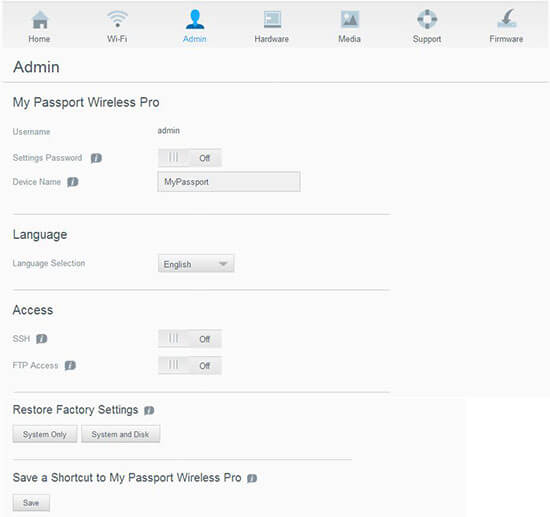
- On/Off bật/tắt "Settings Password" thiết lập mật khẩu cho admin, thay đổi trên thiết bị trong "Device Name"
- On/Off truy cập SSH, FPT Access.
- Restore Factory Settings: Thực hiện khôi phục lại hệ thống (System Only) hay khôi phục lại toàn bộ hệ thống và đĩa cứng "System and Disk"
- Save a Shortcut to My Passport Wireless Pro: Tạo shortcut trên Desktop để truy cập nhanh tới thiết bị.
4. Tab Hardware
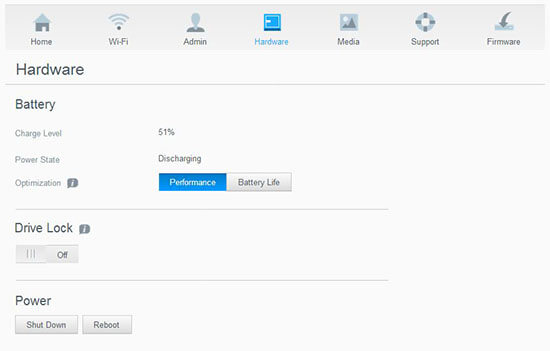
- Battery: Hiển thị % pin còn sử dụng, trạng thái. "Performance" tối ưu hóa việc xử lý các tập tin; "Battery Life" tăng tuổi thọ pin bằng cách hệ thống sẽ làm chậm quá trình xử lý hoặc tắt 1 trong 2 mạng wifi My passport.
- Driver Lock: bật/ tắt tính năng khóa ổ đĩa khi gắn cable usb 3.0 trên máy tính sử dụng như ổ cứng gắn ngoài có dây - Tránh các truy cập trái phép tới dữ liệu của bạn.
- Power: tắt/ khởi động lại thiết bị.
5. Tab Media
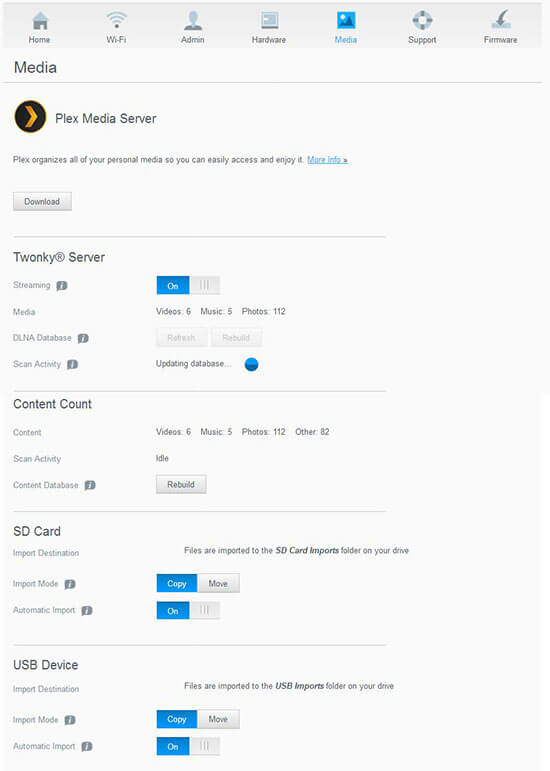
- Plex Media Server: Download, cài đặt Plex nếu sử dụng và bước cài đặt ban đầu chưa tải về.
- Twonky Server: đã được cài đặt mặc định (Lưu ý: không sử dụng Twonky và Plex cùng 1 lúc)
- Content Count: Số lượng video, music, photo, documents.
- SD Card: Chuyển đổi chế độ copy (sao chép và giữ nguyên dữ liệu trên thẻ) hay move (sao chép và xóa dữ liệu trên thẻ) từ thẻ SD khi gắn vào đĩa cứng My Passport. Để chọn tự động chuyển dữ liệu, bật ON "Autumatic Import"
- USB Device: Chuyển đổi chế độ copy (sao chép và giữ nguyên dữ liệu trên usb) hay move (sao chép và xóa luôn dữ liệu trên usb) từ thiết bị usb khi gắn vào đĩa cứng My Passport. Để chọn tự động chuyển dữ liệu, bật ON "Autumatic Import"
6. Tab Suppport
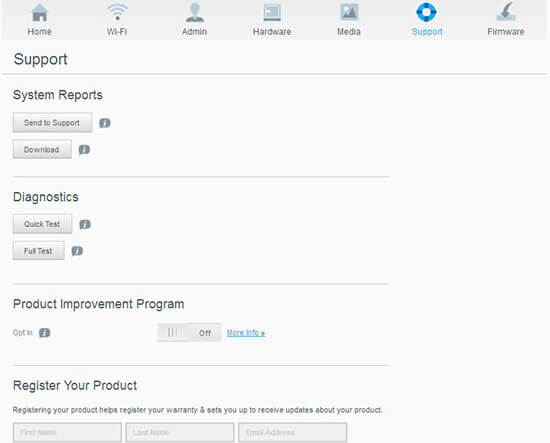
Test chạy chuẩn đoán tình trạng đĩa cứng, Đăng ký ổ đĩa.
7. Tab Firmware
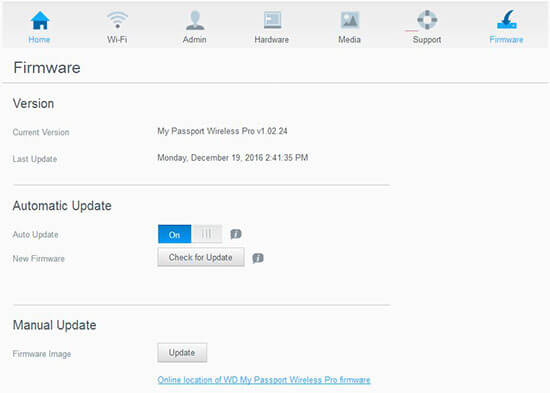
- Version: Hiện thị bản firmware hiện tại và thời gian cập nhật
- Automatic Update: Bật tính năng tự động cập nhật Firmware mới nhất. Để cài đặt tự động bạn chọn "Check for Update", hệ thống sẽ kiểm tra, download và cài đặt bản mới nhất.
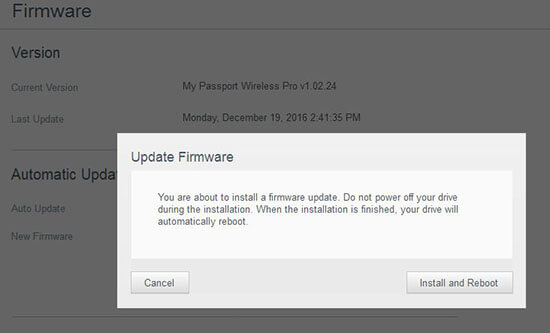
- Manual Update: Cập nhật thủ công, bạn có thể tải file firmware mới nhất tại: https://support.wdc.com/downloads.aspx?lang=en#firmware
Để cài đặt thủ công bạn chọn "Update", chọn đến file vừa download về máy tính.
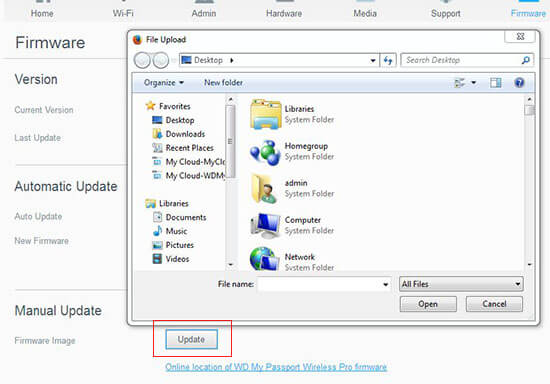
Truy cập dữ liệu trên ổ cứng không dây My Passport Wireless Pro từ máy tính khi My Passport kết nối Wi-Fi
Hình thức File Explorer
- Windows 8/ 8.1/ 10 - Trong thanh taskbar chọn icon File Explore. Cột bên trái chọn Network và chọn tên thiết bị.
- Mac OS X: Mở cửa sổ Finder -> Chọn thiết bị MyPassport
- Windows 7: Start -> Computer -> Network -> Chọn thiết bị MyPassport
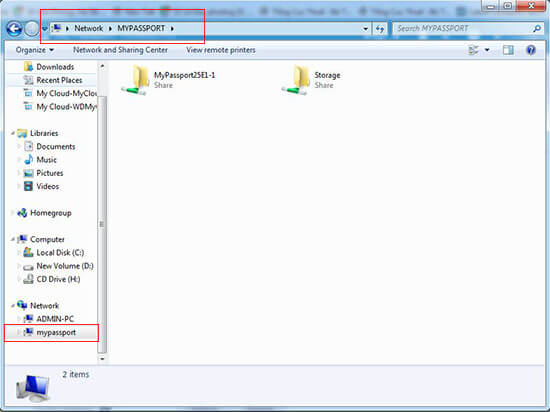
Dữ liệu mặc định trên ổ đĩa chỉ bao gồm thư mục Storage, thư mục "MyPassport25E1-1" là thư mục khi gắn ổ cứng ngoài qua cổng usb trên My Passport, nó sẽ share luôn dữ liệu trên ổ cứng gắn ngoài đó.
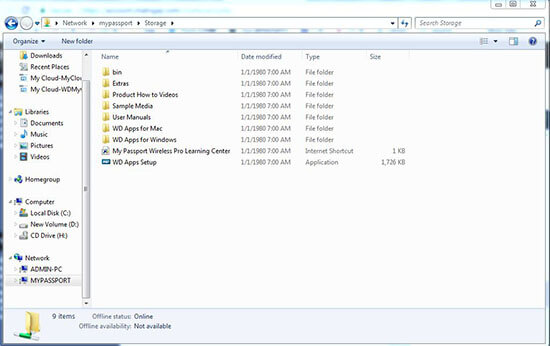
Các dữ liệu có sẵn mặc định trong Storage.
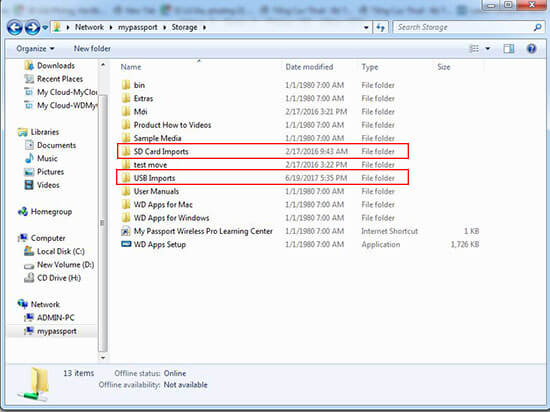
Lưu ý: khi bạn gắn thẻ SD hay thiết bị usb vào My Passport Wireless Pro, dữ liệu sẽ tự động import tới 2 thư mục mặc định lần lượt là Folder "SD Card Imports" và "USB Imports" theo hình trên.
Tới đây bạn hoàn toàn có thể truy cập dữ liệu, tạo mới dữ liệu hay thao tác làm việc trực tiếp trên đĩa cứng.
Xem bài viết khác
- Vì sao ổ cứng của bạn không nhận đủ dung lượng khi sử dụng trên windows? - 04-11-2025, 9:00 am
- Hướng dẫn đặt mật khẩu cho SSD Sandisk bằng phần mềm Sandisk Memoryzone - 28-08-2025, 3:36 pm
- Clone ổ cứng và windows với phần mềm Acronis true image for WD - 04-01-2025, 9:21 am
- Western Digital Dashboard phần mềm kiểm tra sức khỏe và cập nhật firmware ổ cứng wd - 02-02-2024, 1:36 pm
- Hướng dẫn cài đặt ổ cứng di động wd my passport - wd my book thiết lập mật khẩu, Unlock và Format khi quên password - 27-04-2022, 5:08 pm
- Chia sẻ thư mục trên MyCloud OS5 từ web app và mobile app - 27-04-2022, 5:10 pm
- Truy cập mycloud series trong mạng nội bộ bằng FileExplorer - 27-04-2022, 5:12 pm
- Hướng dẫn đinh dạng ổ cứng di động sang exFAT trên macOS và Windows - 24-07-2023, 8:55 am
- Hướng dẫn cài đặt và sử dụng Goodsync - 24-06-2022, 10:09 am
- Hướng dẫn truy cập từ xa WD NAS - 28-10-2019, 3:57 pm
- Hướng dẫn nhận ổ cứng di động - ổ cứng ngoài trên Windows XP - 23-06-2020, 2:04 pm
- Hướng dẫn tháo lắp - Cài đặt Nas WD My Cloud PR4100 - 20-05-2023, 8:22 am
- Hướng dẫn lắp đặt - cấu hình Nas WD My Cloud PR2100 - 31-05-2017, 11:38 am
- Hướng dẫn cài đặt Nas WD My Cloud EX2 Ultra - 31-05-2017, 11:38 am
- Hướng dẫn sử dụng Ổ cứng ngoài WD My Book - 09-04-2017, 9:10 am