
Cấu hình WD My Passport Wireless
![]() 08-11-2014, 3:29 pm
08-11-2014, 3:29 pm
![]() 6884
6884
Phần 1: Cấu hình WD My Passport Wireless
Hướng dẫn cấu hình trên PC
Bắt đầu sử dụng ổ cứng di động WD My Passport Wireless: nhấn nút Power trên ổ đĩa, chờ khoảng 30s đến khi đèn Wifi chuyển trạng thái màu xanh dương, kiểm tra Wifi đã nhận với tên MyPassport, connect tới MyPassport.
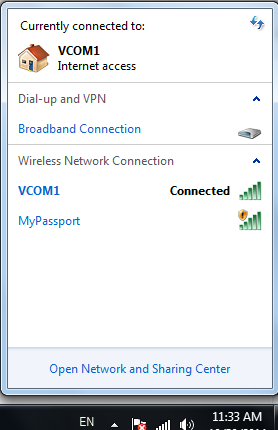
Trong Network đã nhìn thấy MYPASSPORT biểu tượng hình máy tính trong mạng lan, bạn có thể sao chép dữ liệu tới ổ đĩa được luôn
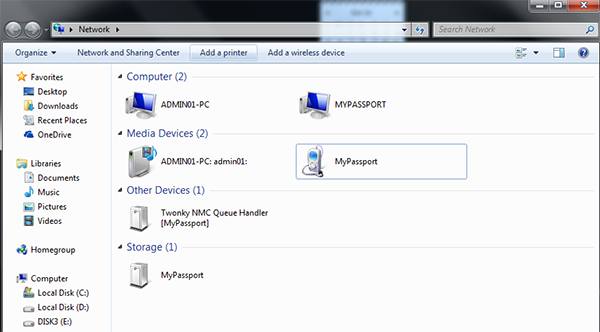
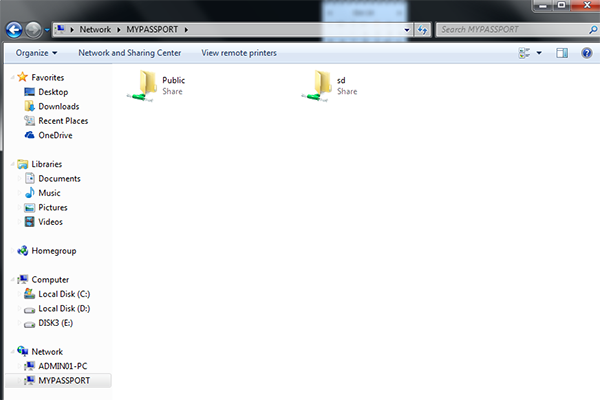
các file có sẵn trên My Passport Wireless trong thư mục Public
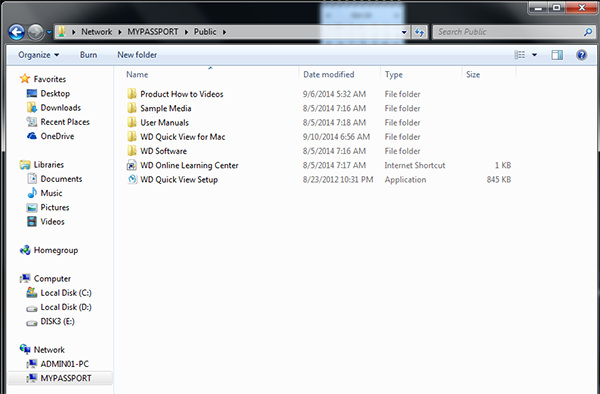
Cấu hình cho ổ đĩa không dây
Thiết lập trên Dashboard qua trình duyệt web
Trong Media Devices, chuột phải vào MyPassport chọn Properties, IP của My Passport là 192.168.60.1
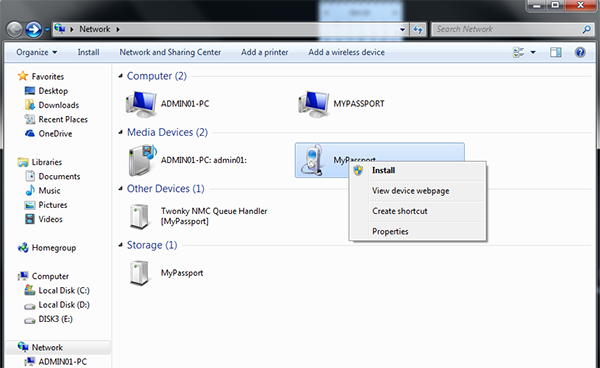
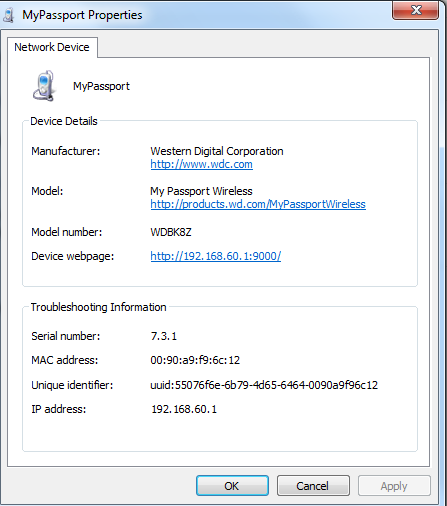
Mở trình duyệt web gõ địa chỉ My Passport hoặc chọn "View device webpage"
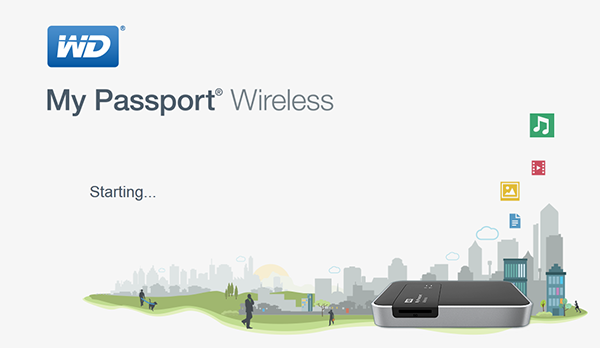
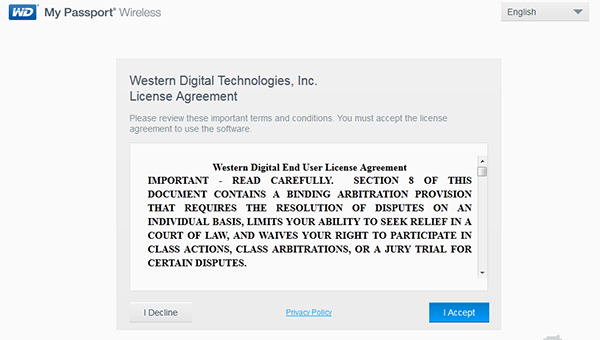
Thiết lập mật khẩu Wifi cho WD My Passport Wireless. Click "Next" (nếu bạn để mở có thể bỏ qua bước này và thiết lập sau)
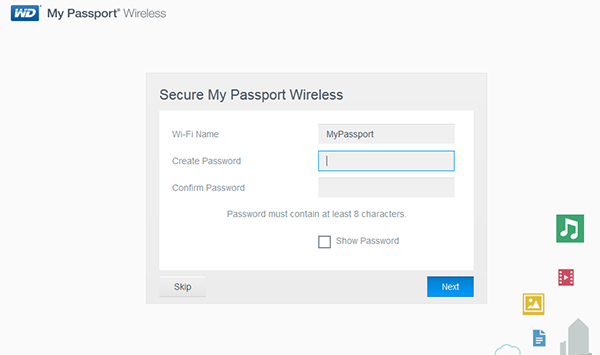
Refresh lại trình duyệt
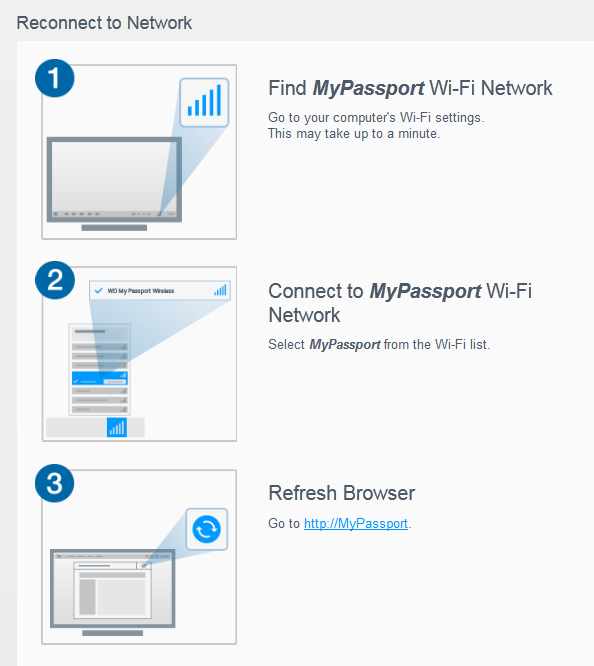
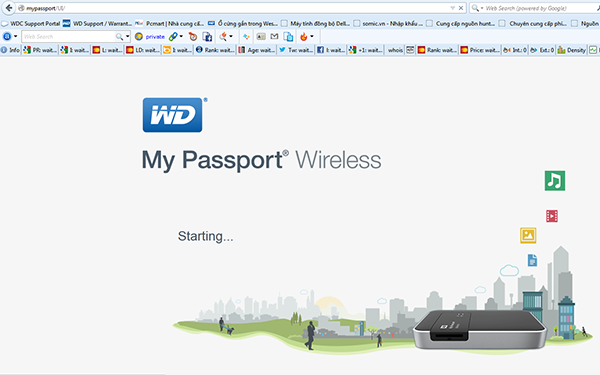
Đã truy cập vào Dashboard
Tab Home: Cho ta biết đầy đủ dung lượng đã sử dụng, tình trạng pin và kết nối mạng.
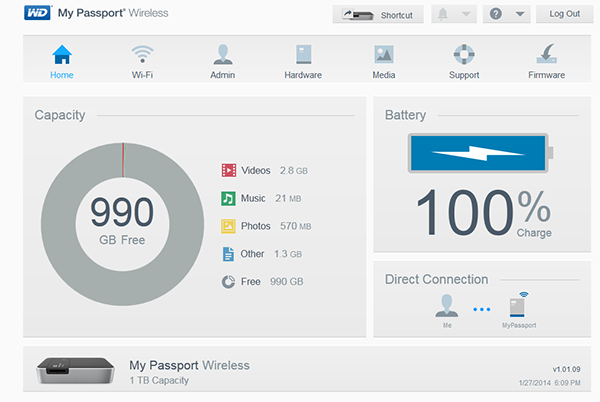
Để kết nối internet, vào phần quản lý Wifi (Tab Wi-Fi)
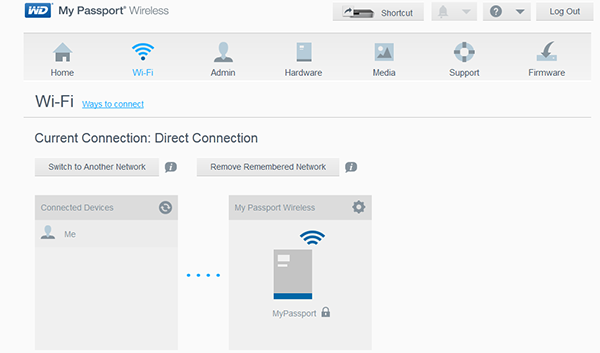
Hiện tại PC đang kết nối trực tiếp đến My Passport Wireless. Chọn "Switch to Another Network" và chọn kết nối tới mạng Wi-Fi (điểm truy cập inernet không dây)
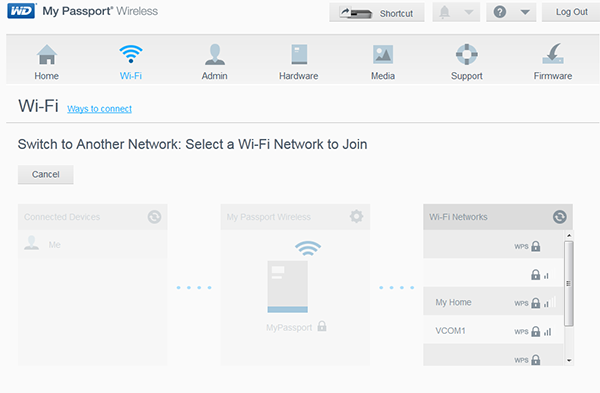
Lưu ý trong phần thiết lập mạng Wi-Fi
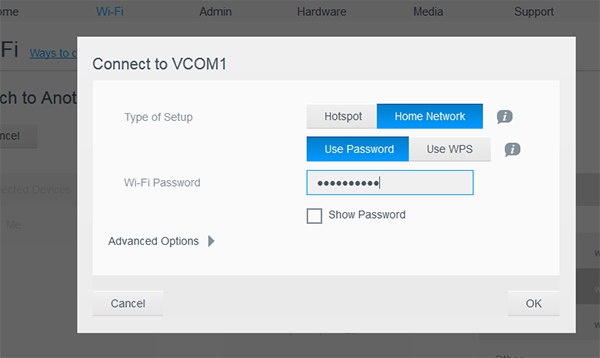
- Chọn Hotspot: My Passport Wireless cung cấp truy cập Internet từ kết nối tới WLAN. Các thiết bị kết nối WLAN không truy cập được nội dung trên ổ đĩa My Passport Wireless.
- Chọn Home Network: bất cứ thiết bị truy cập theo My Passport Wireless hay home network đều có thể truy cập đầy đủ nội dung trên My Passport.
- Kết nối sử dụng Password hoặc sử dụng WPS (có thể sử dụng nút WPS trên ổ đĩa My Passport)
Click "OK"
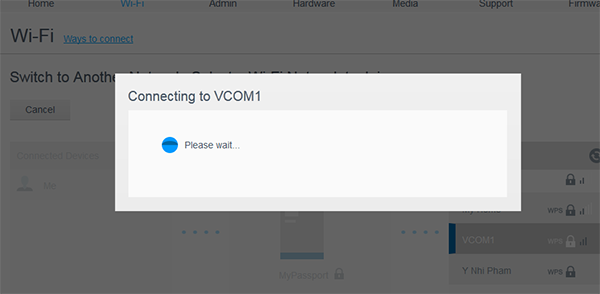
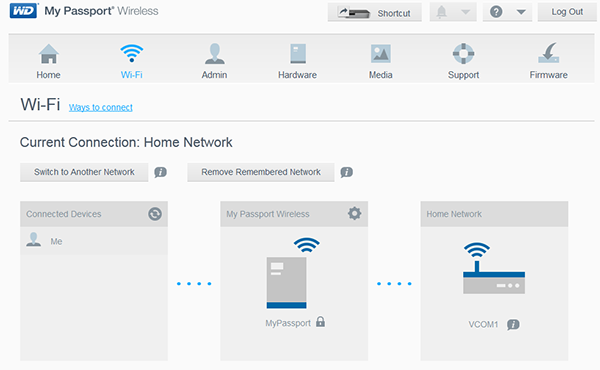
Và hiện tại My Passport Wireless là một Access Point, ta có thể thiết lập lại tên, mật khẩu Wi-Fi của ổ đĩa.
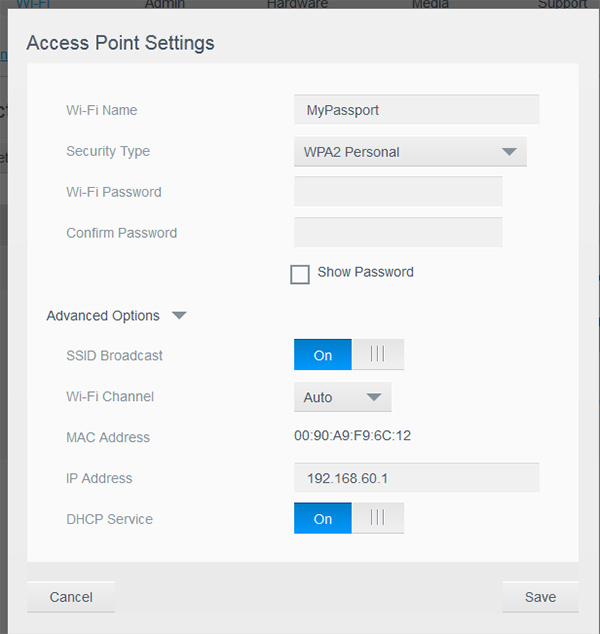
Tiếp theo Tab "Admin" Thiết lập password khi truy cập Dashboard, on/off SSH, FTP hay khôi phục lại hệ thống
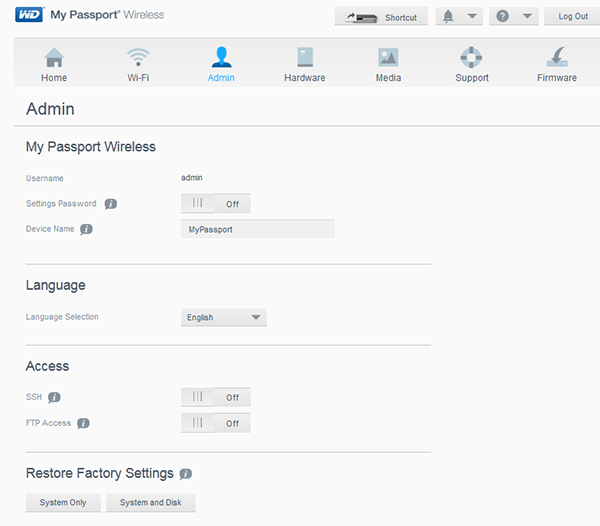
Thiết lập mật khẩu cho Admin truy cập Dashboard
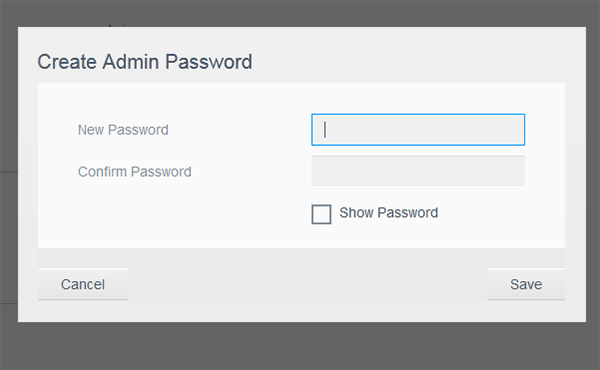
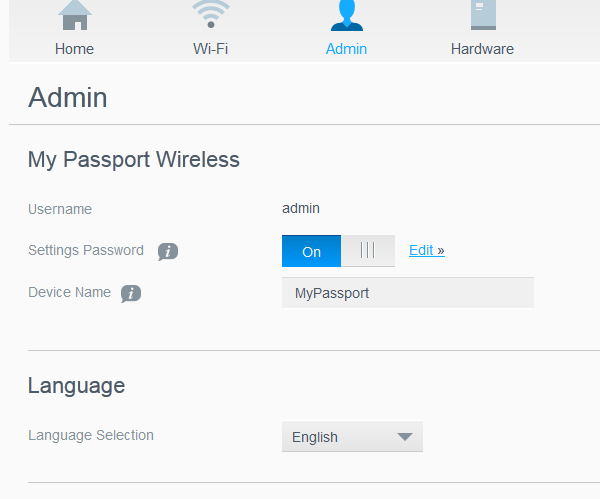
Tab "Hardware" Cho biết trạng thái pin, Reboot/Shut Down ổ đĩa và đặc biệt tính năng Drive Lock bảo vệ ổ đĩa từ truy cập trái phép. Bật Drive Lock ổ đĩa sẽ không truy cập được theo cổng USB.
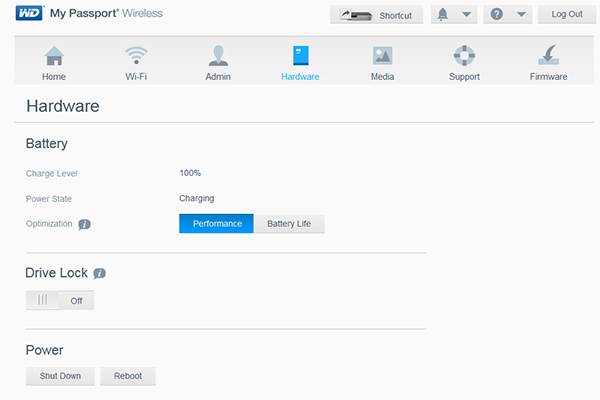
Tab Media
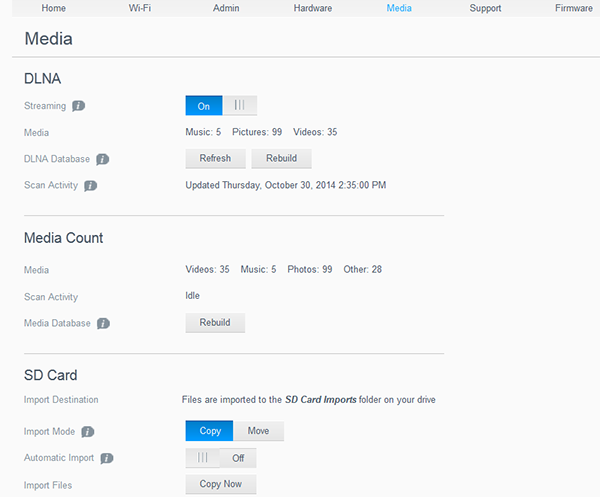
Bật tính năng DLNA cho phép Streaming tới các thiết bị, cấu hình SD Card (chọn chế độ sao chép từ thẻ SD). Bật tính năng "Automatic Import" để tự động sao lưu ghi gắn thẻ vào ổ đĩa
- Import Mode: Chọn Copy: Sao chép từ SD -> My Passport, các file sẽ tồn tại trên cả SD và My Passport
Chọn Move: Sao chép từ SD sang My Passport và sẽ xóa files trên SD
Tiếp theo: Tab "Suppport" Kiểm tra tình trạng ổ đĩa
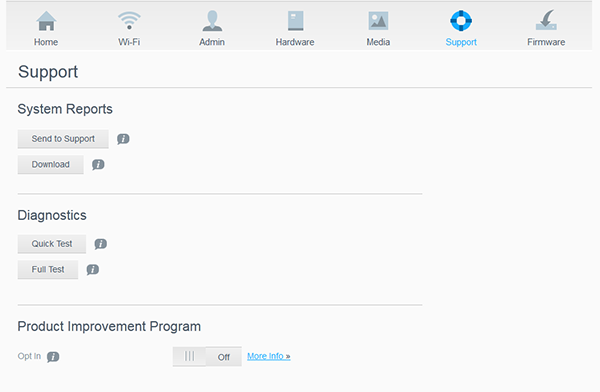
Tab cuối cùng "Firmware": Update lên bản firmware mới nhất, cũng có thể download file và lựa chọn "Update from file"
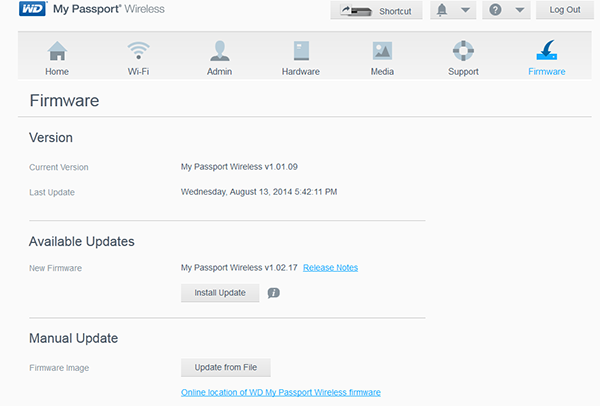
Hoàn thành nhanh chóng các bước thiết lập để sử dụng WD My Passport Wireless. Ta có thể dễ dàng thay đổi thiết lập trên thiết bị di động, chi tiết tham khảo trong "Phần 2: Truy cập tới thiết bị lưu trữ không dây WD My Passport Wireless"
Xem bài viết khác
- Hướng dẫn đặt mật khẩu cho SSD Sandisk bằng phần mềm Sandisk Memoryzone - 28-08-2025, 3:36 pm
- Clone ổ cứng và windows với phần mềm Acronis true image for WD - 04-01-2025, 9:21 am
- Western Digital Dashboard phần mềm kiểm tra sức khỏe và cập nhật firmware ổ cứng wd - 02-02-2024, 1:36 pm
- Hướng dẫn cài đặt ổ cứng di động wd my passport - wd my book thiết lập mật khẩu, Unlock và Format khi quên password - 27-04-2022, 5:08 pm
- Chia sẻ thư mục trên MyCloud OS5 từ web app và mobile app - 27-04-2022, 5:10 pm
- Truy cập mycloud series trong mạng nội bộ bằng FileExplorer - 27-04-2022, 5:12 pm
- Hướng dẫn đinh dạng ổ cứng di động sang exFAT trên macOS và Windows - 24-07-2023, 8:55 am
- Hướng dẫn cài đặt và sử dụng Goodsync - 24-06-2022, 10:09 am
- Hướng dẫn truy cập từ xa WD NAS - 28-10-2019, 3:57 pm
- Hướng dẫn tải bộ phần mềm hỗ trợ ổ cứng di động WD. - 26-10-2019, 3:36 pm
- Hướng dẫn cài đặt sử dụng Ổ cứng di động WD My Passport - 18-01-2020, 4:39 pm
- Hướng dẫn nâng cấp phần mềm WD SmartWare lên SmartWare Pro và mua bản quyền WD SmartWare Pro - 22-06-2020, 4:29 pm
- Hướng dẫn backup dữ liệu từ máy tính tới ổ cứng WD sử dụng WD SmartWare - 20-01-2018, 2:45 pm
- Truy cập Dữ liệu từ xa tới ổ cứng mạng NAS WD My Cloud Series - 22-04-2022, 9:15 am
- Hướng dẫn sao lưu tới tài khoản Dropbox sử dụng WD SmartWare Pro - 23-06-2020, 8:57 am





