
Hướng dẫn cài đặt WD My Cloud Home dòng Personal Cloud
![]() 24-02-2018, 10:03 am
24-02-2018, 10:03 am
![]() 31100
31100
Phần 1: Cài đặt WD My Cloud Home
Để sử dụng thiết bị lưu trữ mạng My Cloud Home, trước tiên phải kết nối WD My Cloud Home tới hệ thống mạng - Yêu cầu phải có kết nối internet
- Dùng dây cable mạng RJ45 trong bộ phụ kiện kèm sẵn khi mua ổ cứng - 1 đầu gắn thiết bị mạng Router/ Modem/ Switch và 1 đầu gắn phía sau My Cloud Home
- Gắn chân cắm adapter vào cổng nguồn phía sau nas (DC IN), đầu dây còn lại gắn vào ổ cắm để cấp nguồn điện như hình ảnh dưới

- Nas WD My Cloud Home nhận trong hệ thống mạng - lưu ý đèn led phía trước có màu trắng sáng đứng yên, tiến hành các bước cài đặt cơ bản sau:
Từ trên máy tính PC hay điện thoại & máy tính bảng, bạn vào trình duyệt Web truy cập theo địa chỉ: https://mycloud.com/hello
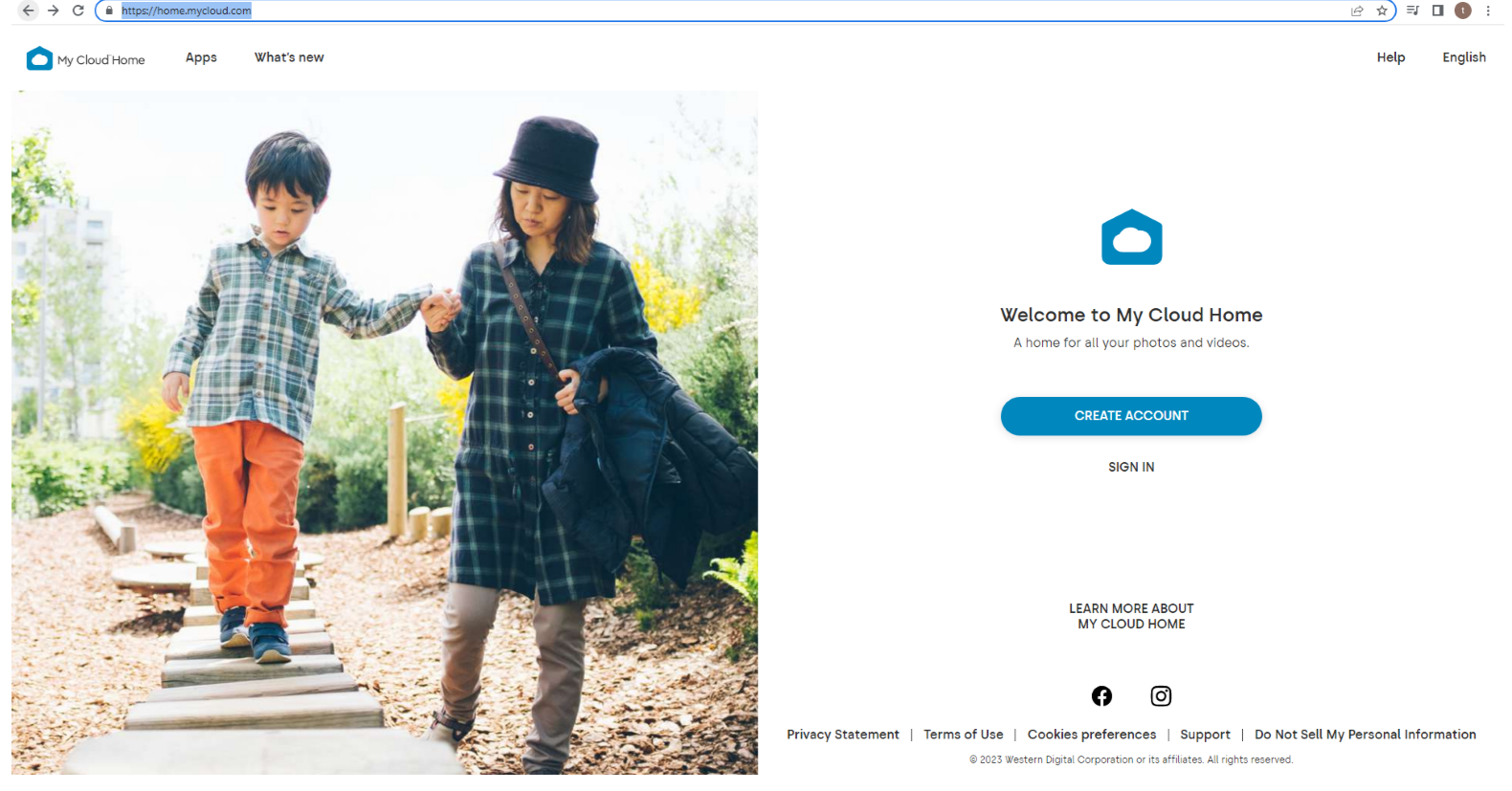
Nếu đã có tài khoản mycloud home bạn chọn Sign in, nếu chưa có bạn chọn “Create account”.
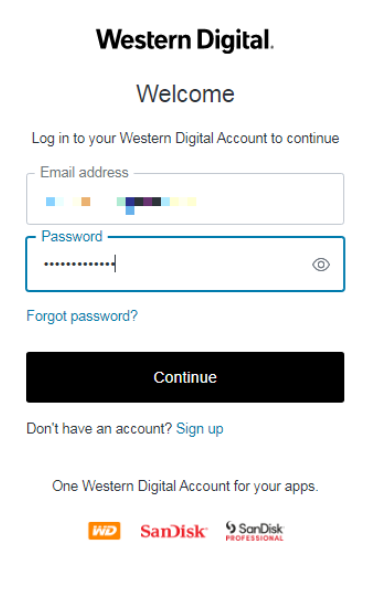
Sau đó hệ thống sẽ tự động tìm mycloud home trong mạng của bạn.
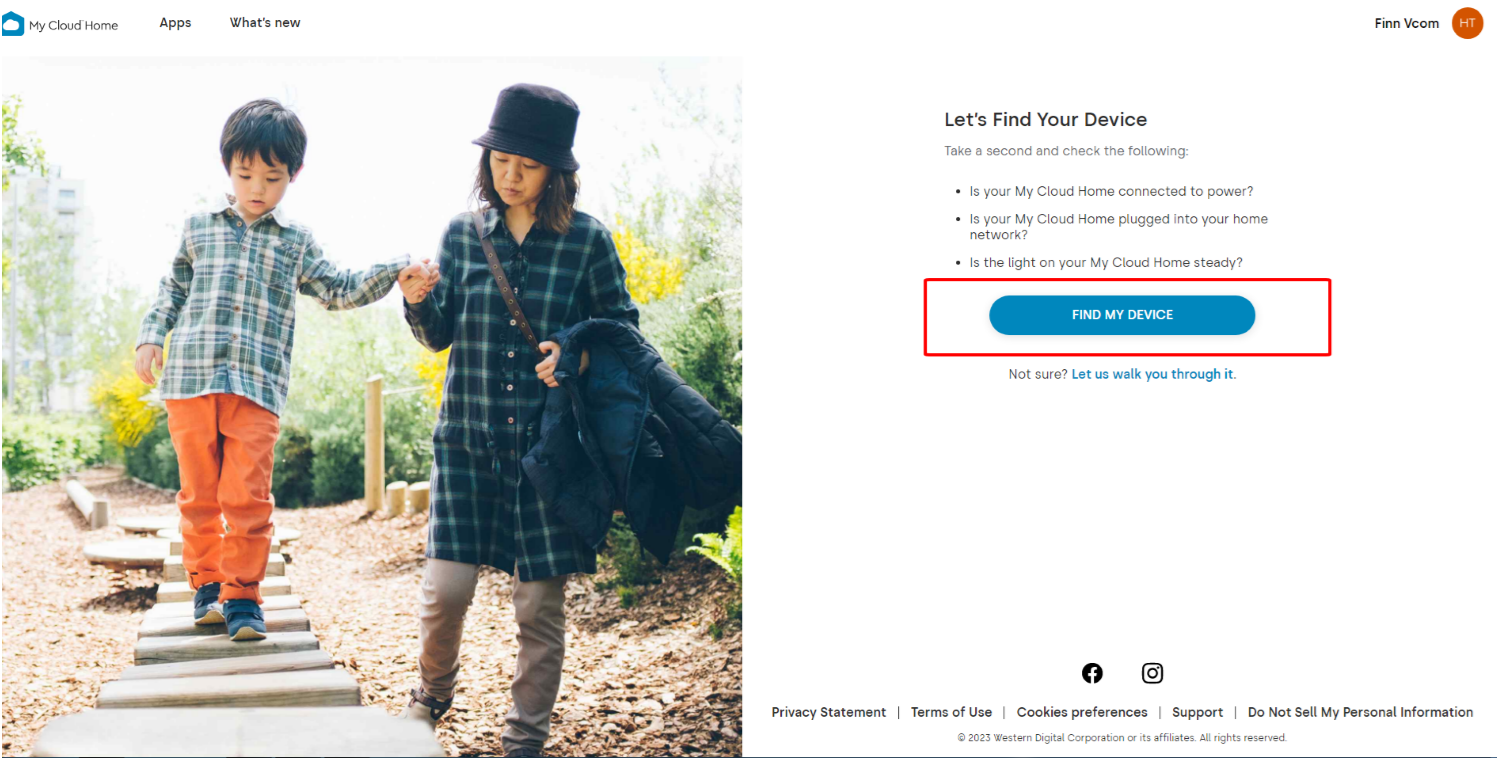
Nếu quá trình tự động tìm kiếm không quét ra thiết bị bạn tiếp tục nhập 9 chữ số dưới nhãn của thiết bị.
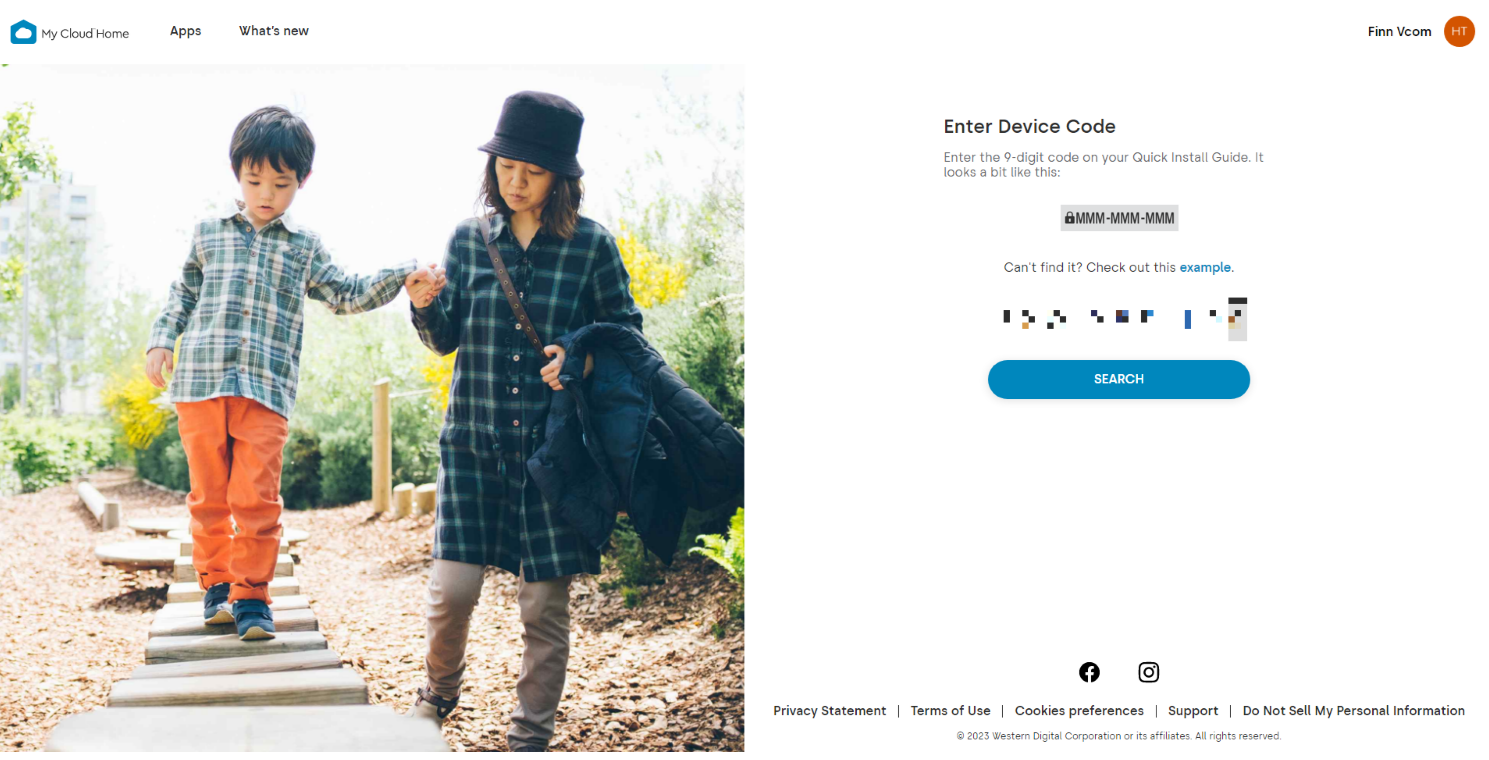
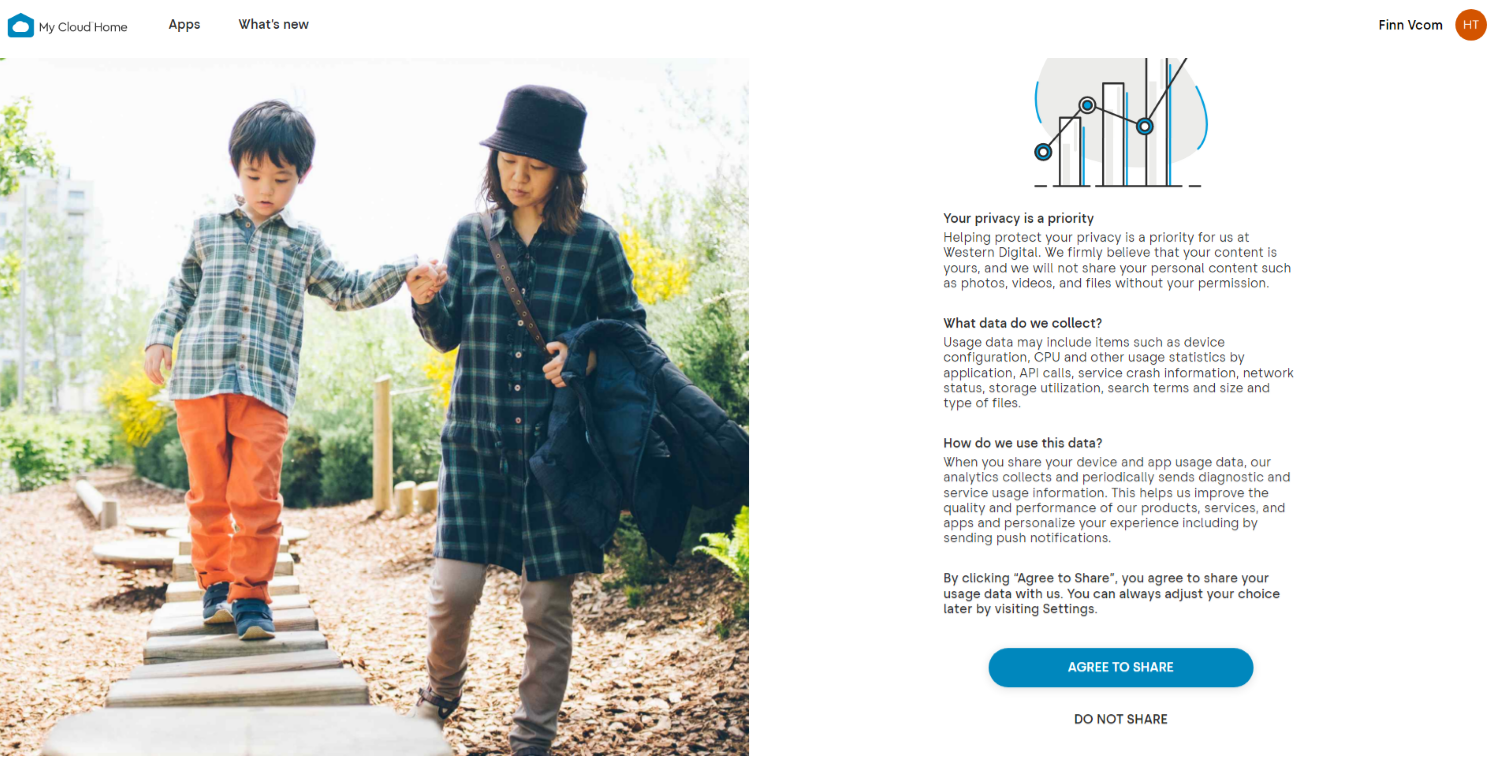
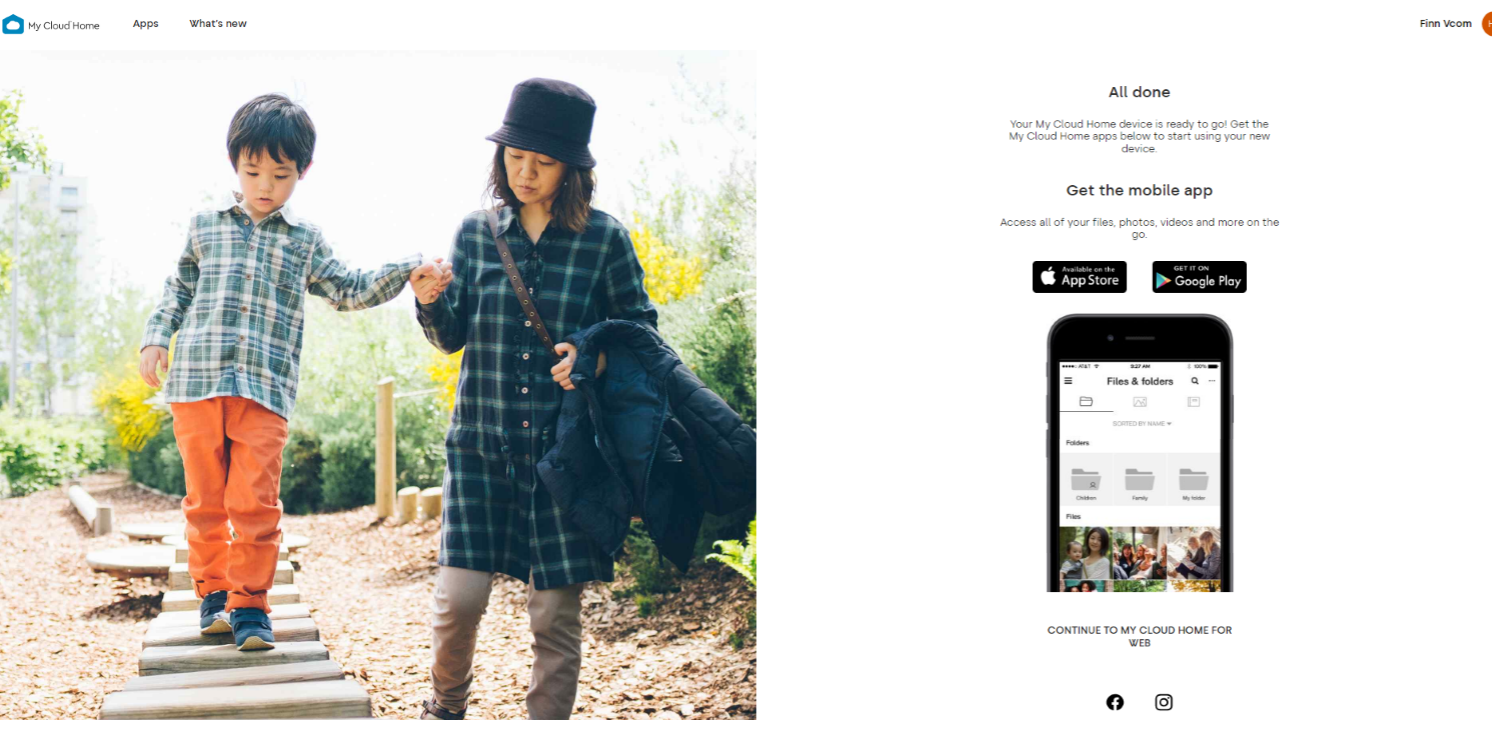
Sau khi hoàn tất thiết lập bạn có thể chọn đăng nhập bằng Mobile Apps hoặc tiếp tục đăng nhập bằng giao diện web, ở đây mình chọn “CONTINUE TO MY CLOUD HOME FOR WEB”.
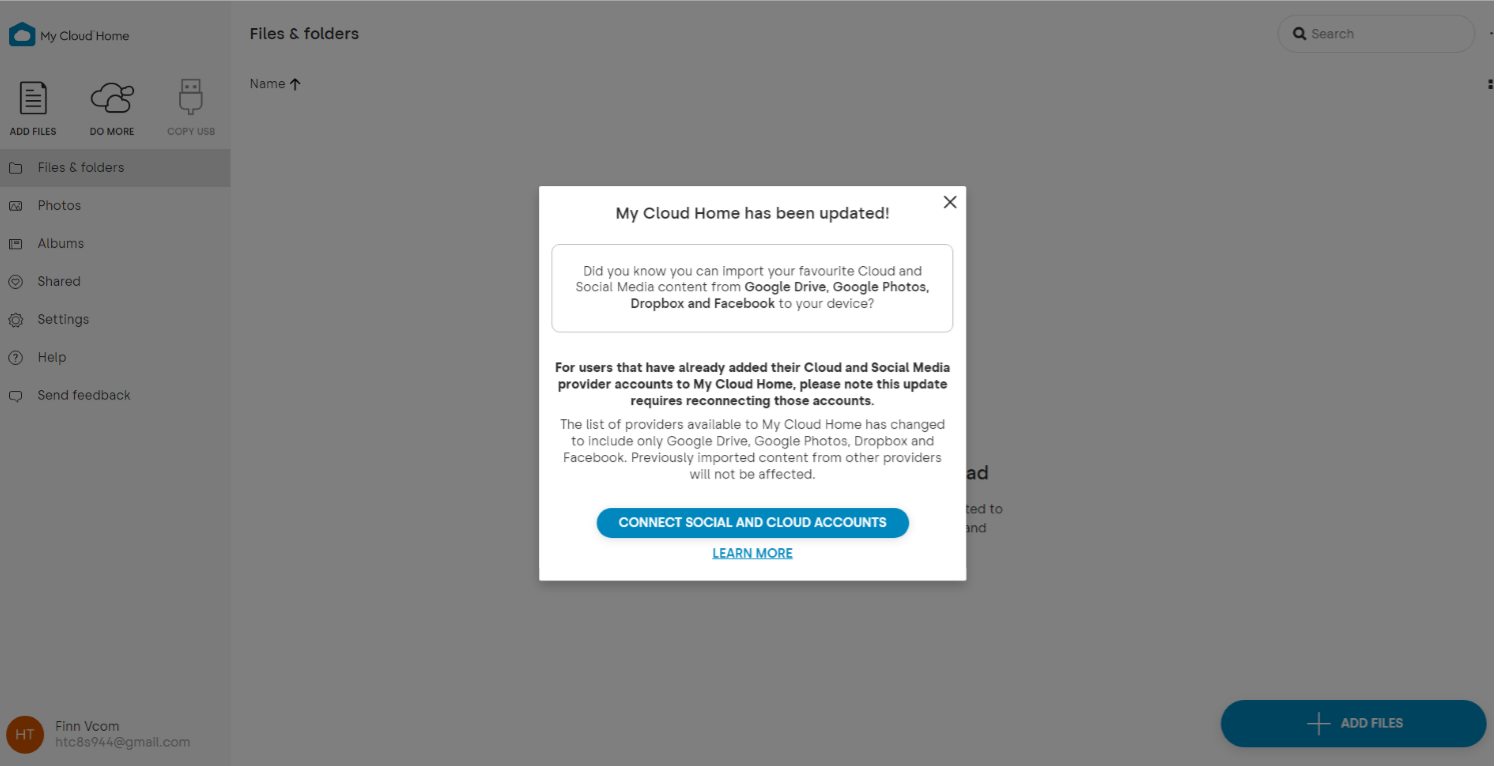
Tại đây mycloud thông báo bạn có thể import ảnh, dữ liệu từ các dịch vụ đám mây phổ biến như “Facebook, Google photos, Dropbox, Google Drive”.
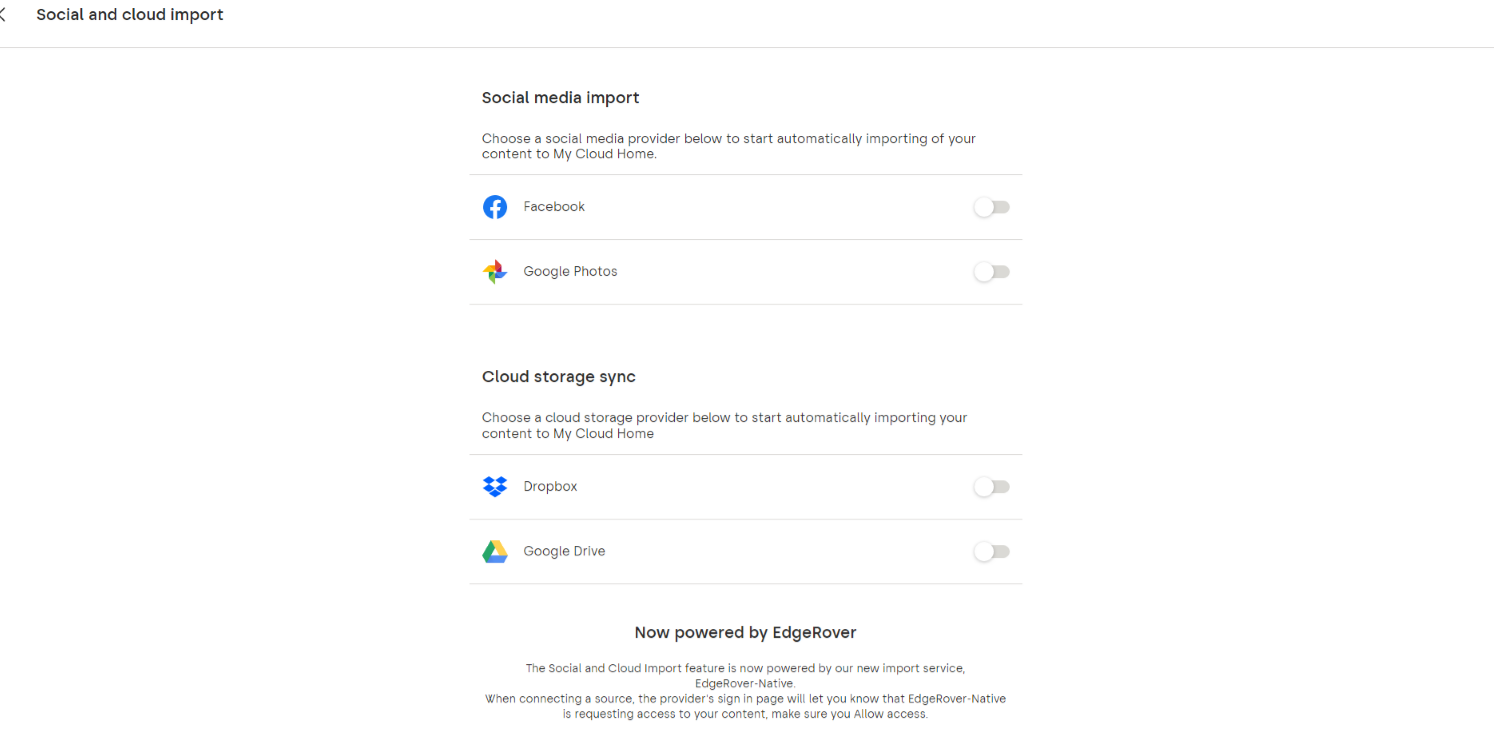
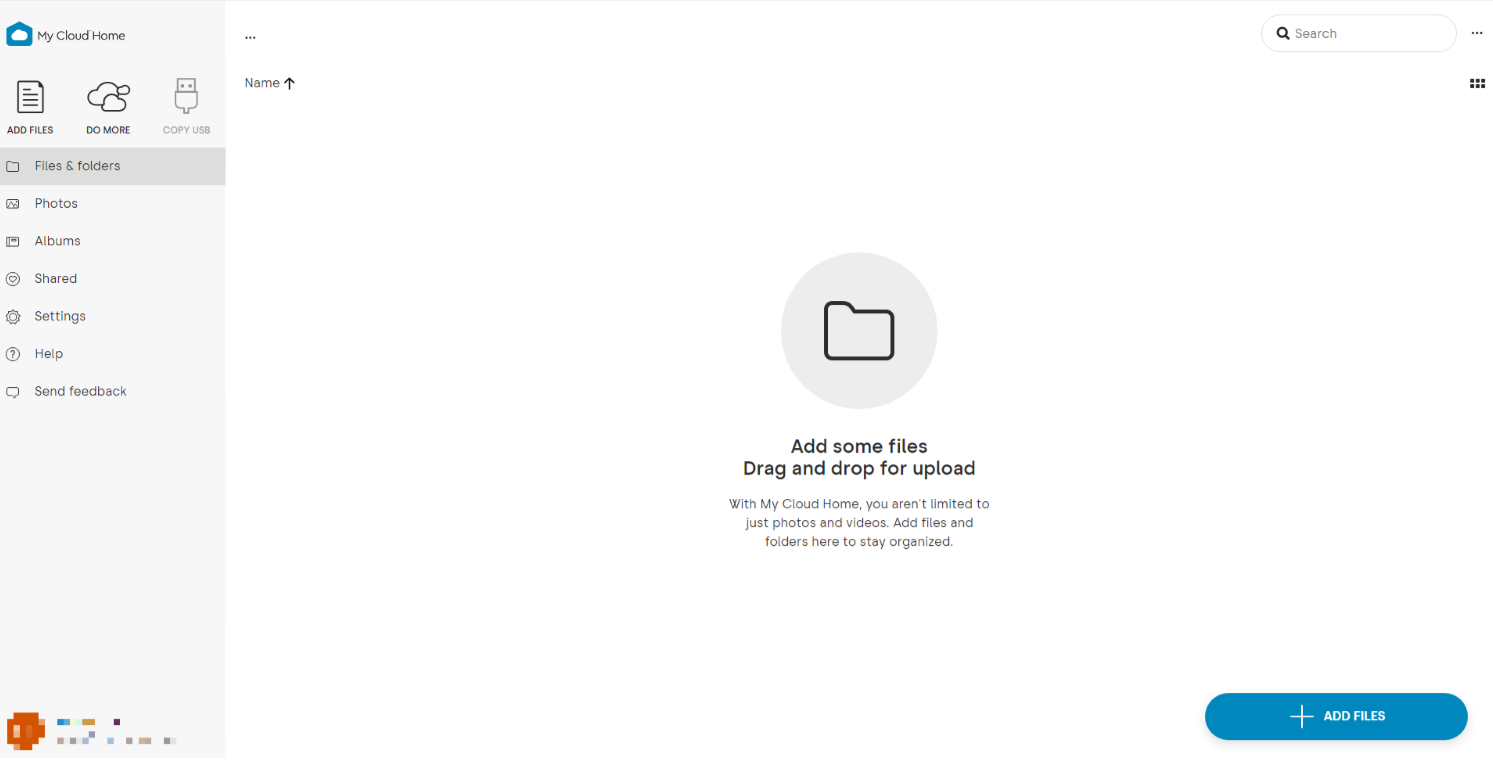
Tại giao diện web mycloud home, bạn có thể tao tác tạo mới folder, kéo thả dữ liệu như trên desktop. Hiện tại giao diện web đang chỉ hỗ trợ xem trước các dạng file như ảnh, nhạc, video file PDF, các dạng file khác bạn sẽ phải tải về mới có thể chỉnh sửa.
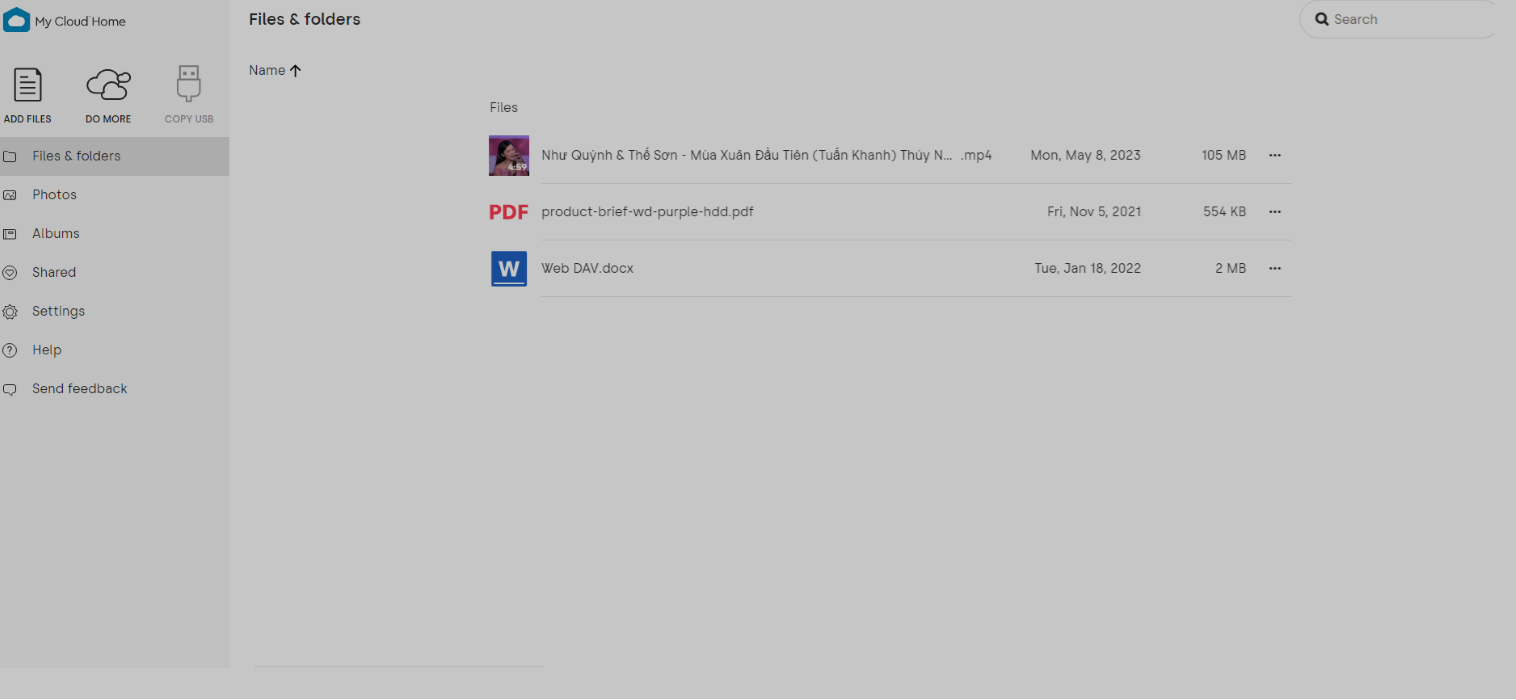
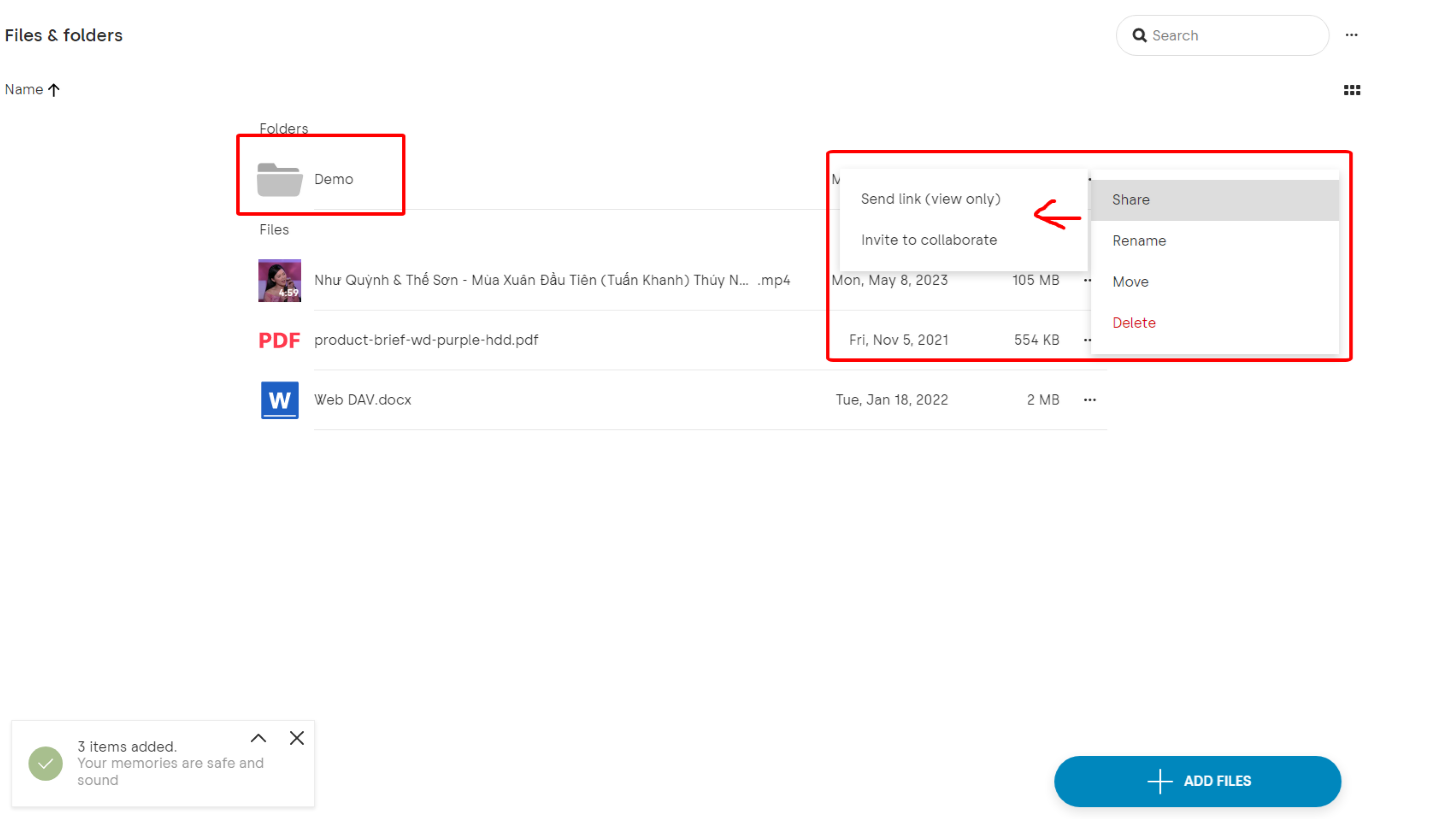
Để chia sẻ folder, bạn chuột phải vào folder được chọn, chọn “Share”
#Send link (view only): mycloud sẽ tạo 1 đường link, bạn có thể gửi link này cho bất kì ai, họ chỉ có thể tải về file được chia sẻ.
#Invite to collaborate: chia sẻ quyền truy cập cho user, với tùy chọn này bạn có thể chia sẻ folder cho các user đã tạo tài khoản mycloud home, ( các tài khoản mycloud home này bạn phải invite từ trước vào thiết bị.). User được chia sẻ có quyền truy cập thêm, sửa xóa trong folder được chia sẻ.
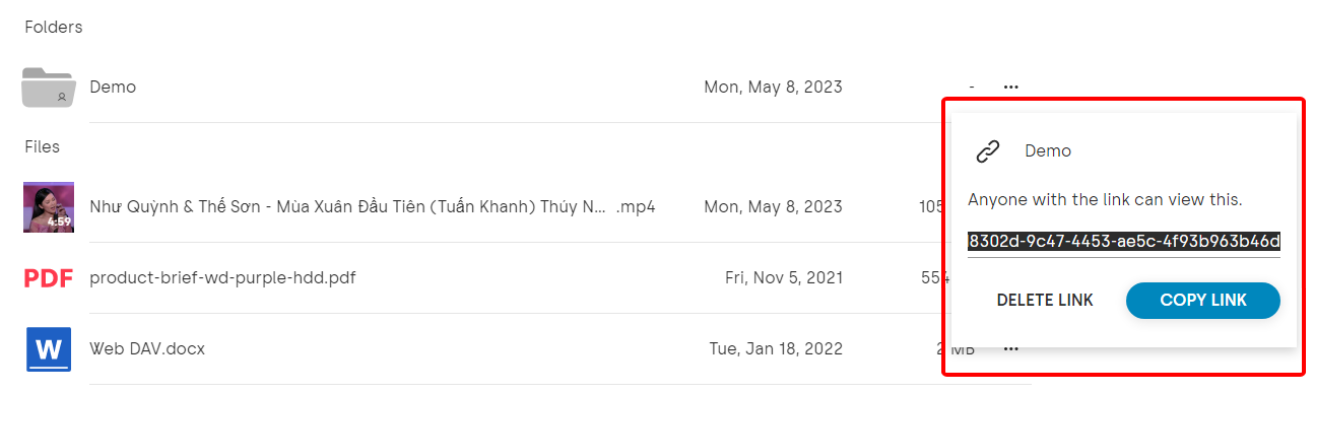
Phần 2: TRUY CẬP TRỰC TIẾP MYCLOUD HOME BẰNG GIAO THỨC SMB TRÊN WINDOWS VÀ MACOS.
Trước tiên bạn phải bật tính năng “local access”
Truy cập “setting”>>”current storage”>>”Manager Device”>> chọn “Continue”.
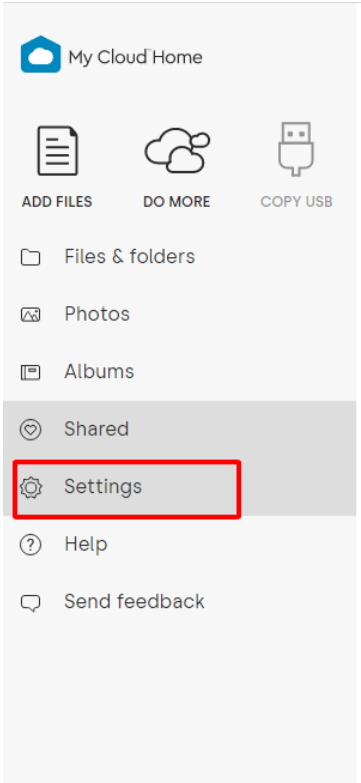
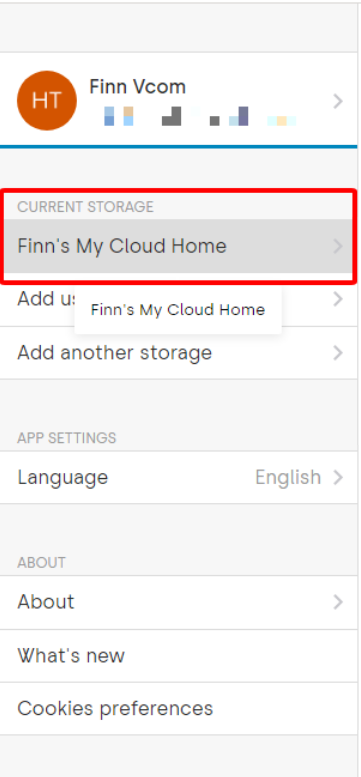
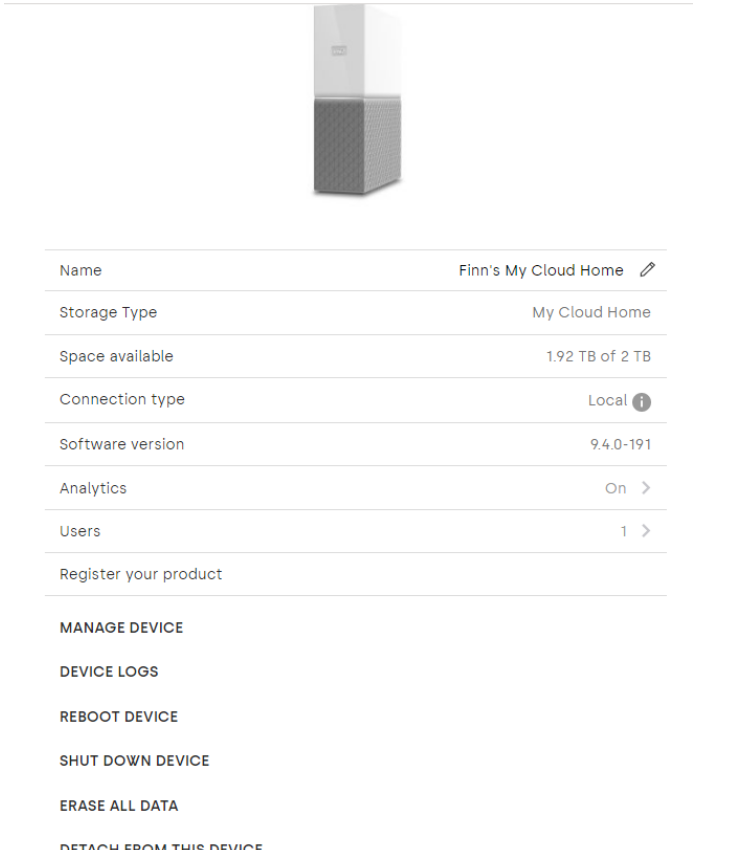
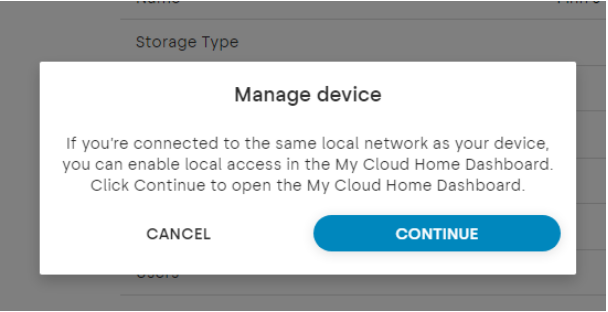
Tại đây bạn đăng nhập tiếp bằng tài khoản mycloud
* Tính năng local access sẽ được bật riêng cho mỗi tài khoản, các user sẽ tự đăng nhập và bật local access ( admin không thể bật local access cho các user khác).
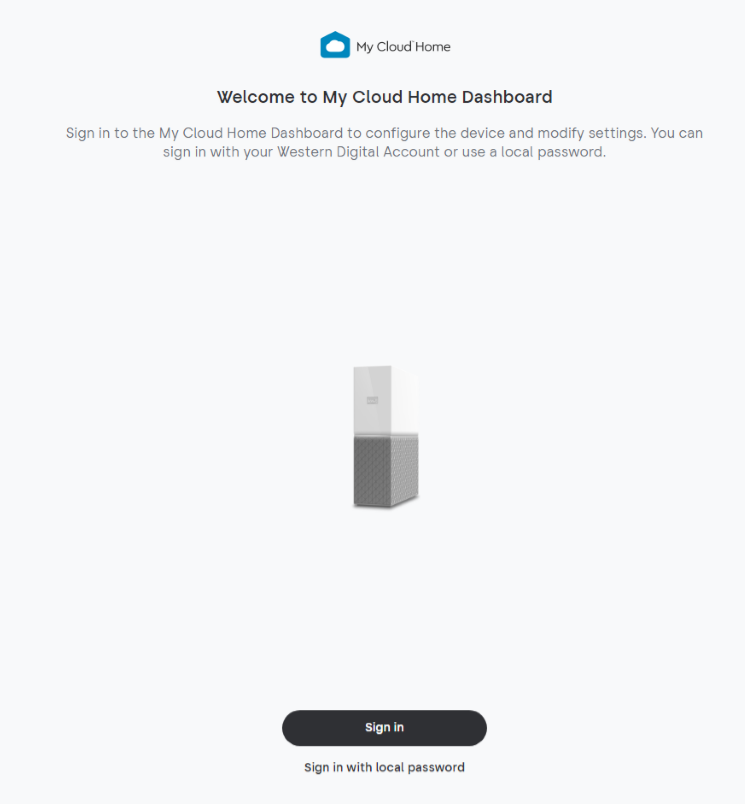
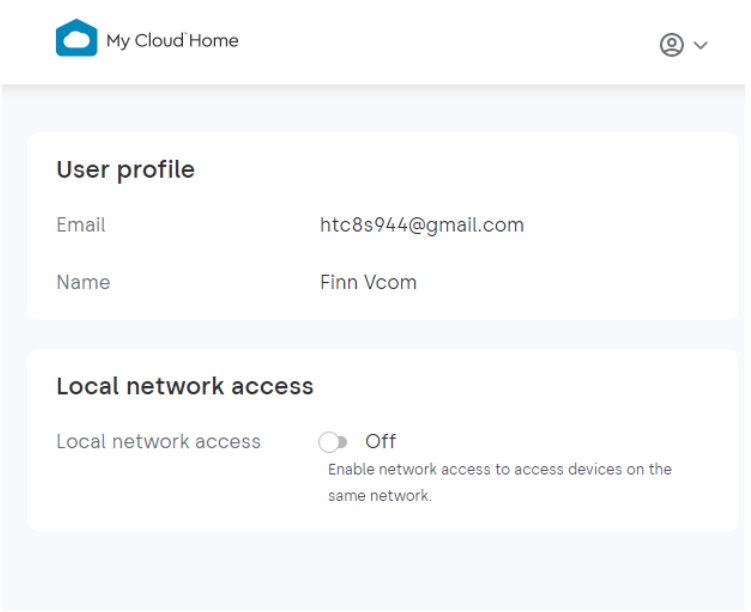
Bật “ON” local access và tạo tài khoản truy cập nội bộ của bạn.
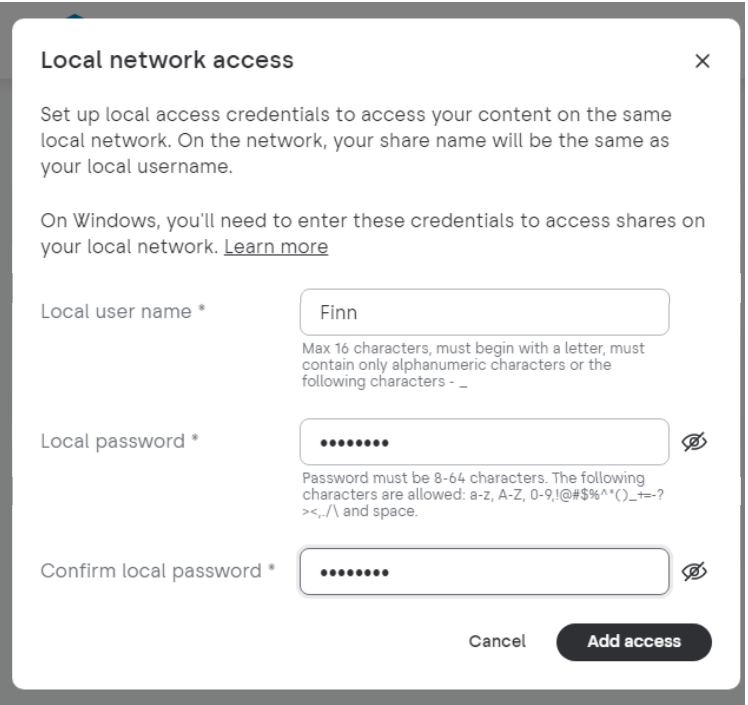
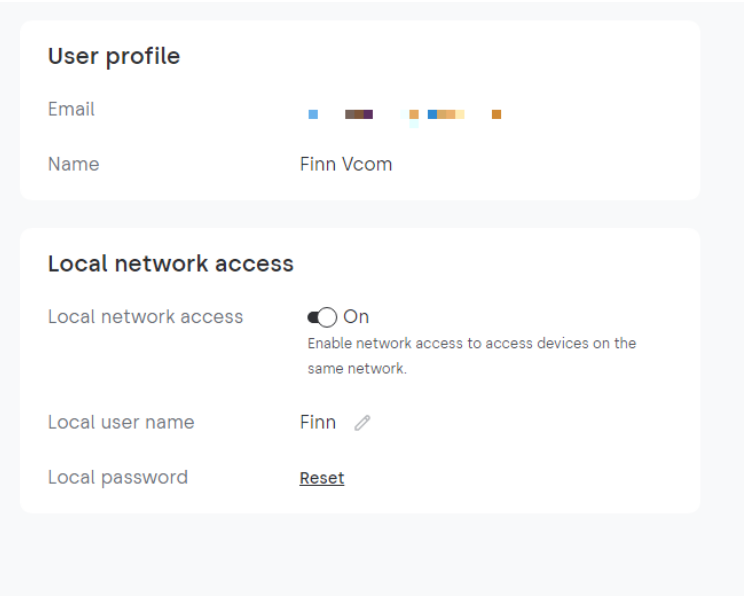
Sau khi hoàn tất thiết lập bạn đã có thể truy cập trực tiếp mycloud home thông qua windows explorer hoặc mac trong cùng 1 mạng LAN.
Trong Network bạn có thể thấy biểu tượng có tên MYCLOUD-XXXXXX ( trong đó xxxxxx là 6 chữ số cuối của serial number sản phẩm), bạn truy cập vào biểu tượng thiết bị.
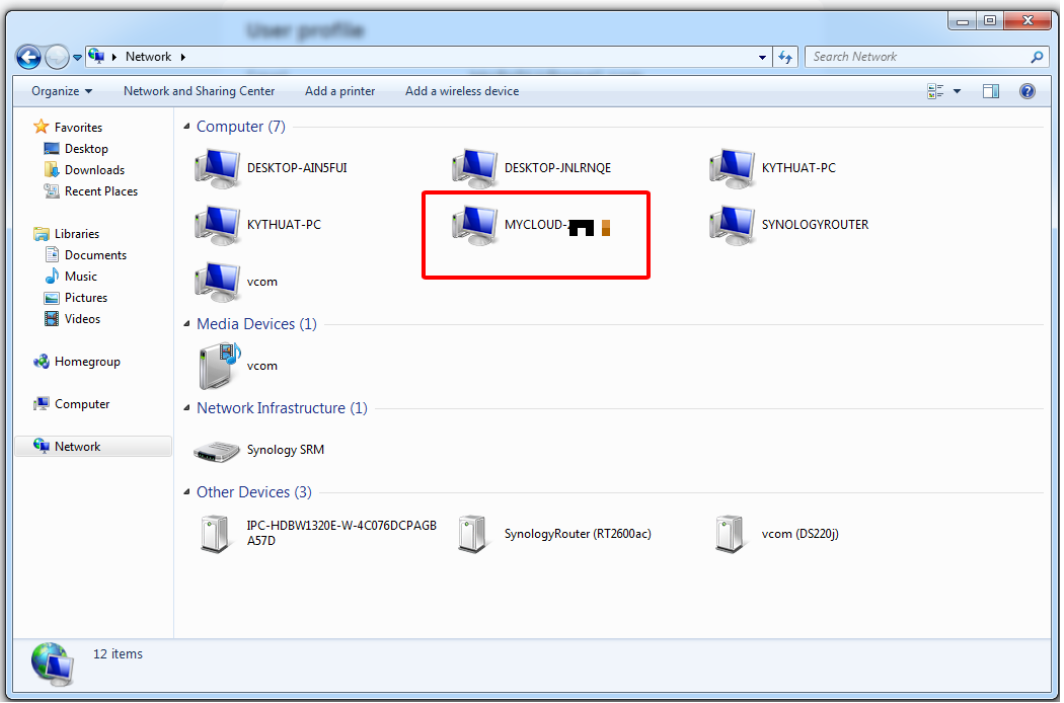
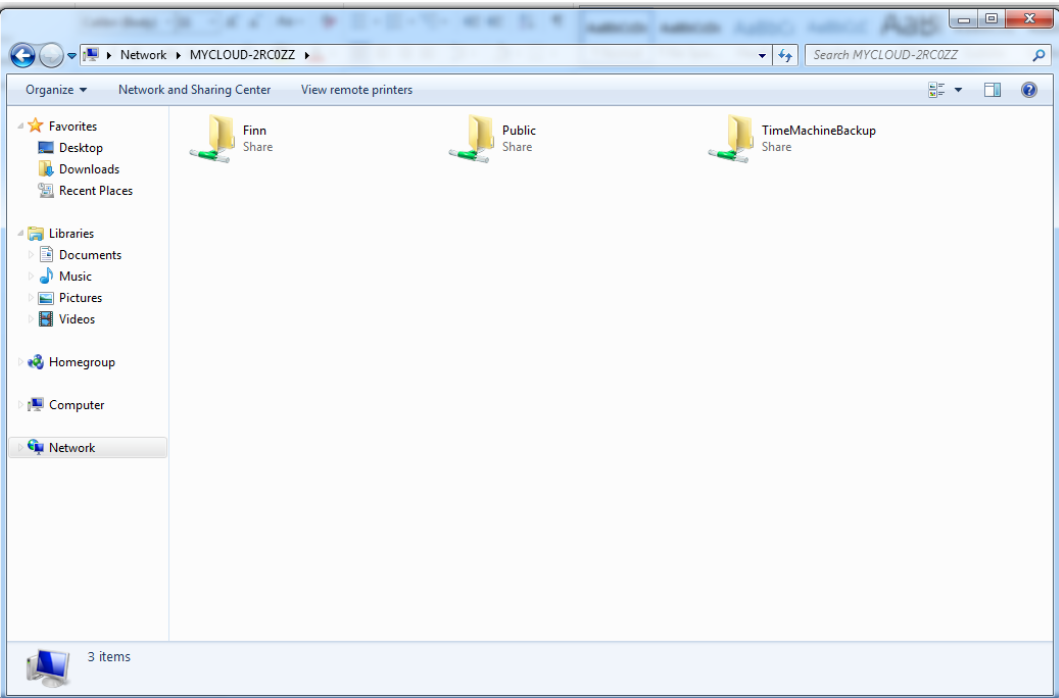
COPY USB là 1 tính năng quan trọng cho phép bạn import hoặc export dữ liệu qua lại với các thiết bị lưu trữ ngoài như usb, ổ cứng di động thông qua cổng usb trên mycloud ( mycloud home không thể kết nối trực tiếp với máy tính).
*Bạn nên dùng tính năng này để backup định kì dữ liệu trên mycloud home tránh rủi ro mất mát dữ liệu khi hư hỏng phần cứng.
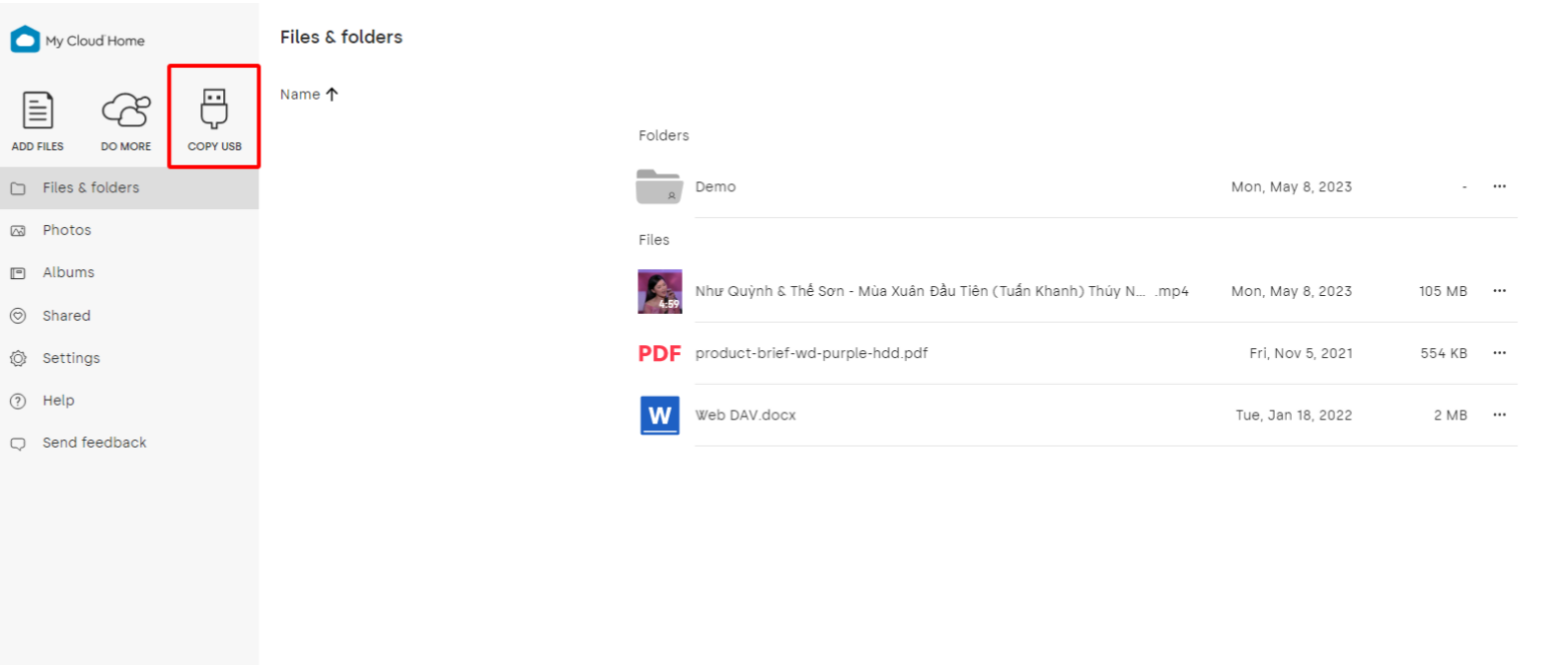
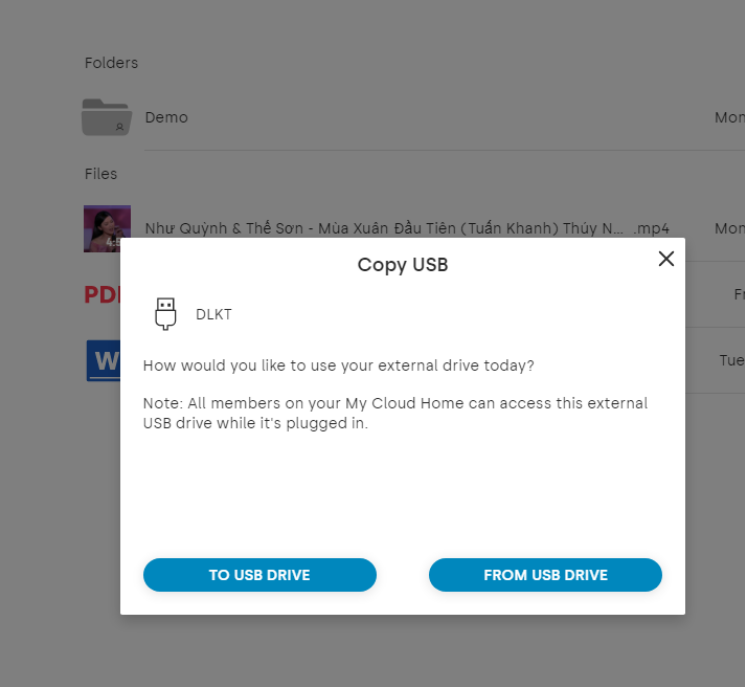
* Chú ý: tính năng My Cloud Home sẽ có thể thay đổi qua từng phiên bản cập nhật để nắm rõ được các cập nhật mới nhất liên quan tới My Cloud Home vui lòng truy cập link bên dưới.
Các cập nhật mới nhất liên quan tới My Cloud Home truy cập TẠI ĐÂY: https://home.mycloud.com/whats_new
Xem bài viết khác
- Hướng dẫn đặt mật khẩu cho SSD Sandisk bằng phần mềm Sandisk Memoryzone - 28-08-2025, 3:36 pm
- Clone ổ cứng và windows với phần mềm Acronis true image for WD - 04-01-2025, 9:21 am
- Western Digital Dashboard phần mềm kiểm tra sức khỏe và cập nhật firmware ổ cứng wd - 02-02-2024, 1:36 pm
- Hướng dẫn cài đặt ổ cứng di động wd my passport - wd my book thiết lập mật khẩu, Unlock và Format khi quên password - 27-04-2022, 5:08 pm
- Chia sẻ thư mục trên MyCloud OS5 từ web app và mobile app - 27-04-2022, 5:10 pm
- Truy cập mycloud series trong mạng nội bộ bằng FileExplorer - 27-04-2022, 5:12 pm
- Hướng dẫn đinh dạng ổ cứng di động sang exFAT trên macOS và Windows - 24-07-2023, 8:55 am
- Hướng dẫn cài đặt và sử dụng Goodsync - 24-06-2022, 10:09 am
- Hướng dẫn truy cập từ xa WD NAS - 28-10-2019, 3:57 pm
- Hướng dẫn tải bộ phần mềm hỗ trợ ổ cứng di động WD. - 26-10-2019, 3:36 pm
- Hướng dẫn cài đặt sử dụng WD Discovery trên ổ cứng ngoài Western Digital - 11-08-2017, 10:06 am
- Cài đặt WD My Passport Wireless Pro trên thiết bị di động - Smartphone - 06-07-2017, 9:15 am
- Hướng dẫn cài đặt ổ cứng WD My Passport Wireless Pro trên PC - 07-07-2017, 8:55 am
- Hướng dẫn nhận ổ cứng di động - ổ cứng ngoài trên Windows XP - 23-06-2020, 2:04 pm
- Hướng dẫn tháo lắp - Cài đặt Nas WD My Cloud PR4100 - 20-05-2023, 8:22 am





