Trong tab Users, mặc định ban đầu có user của admin. Thêm 1 tài khoản, click vào biểu tượng dấu + như trong hình
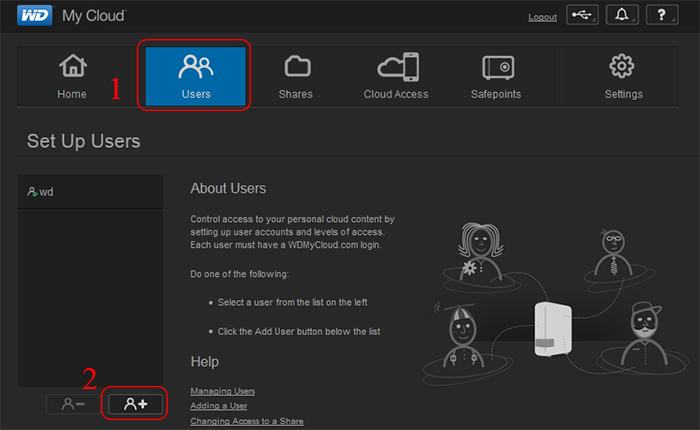
Điền First Name (sẽ là tên user truy cập: ví dụ user1), Email của user1, Password để user1 truy cập vào thiết bị. Sau đó Click Save
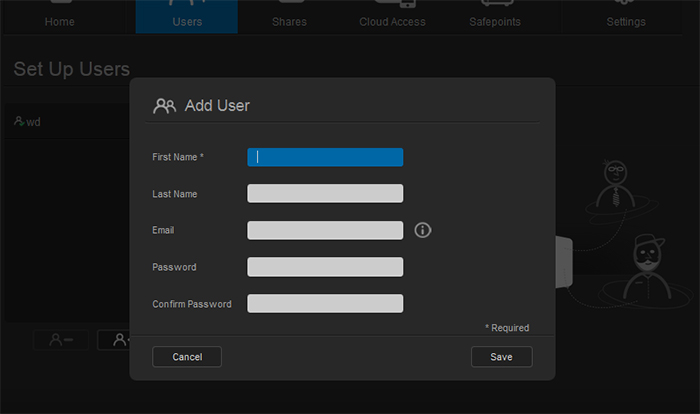
lần lượt các user vừa tạo
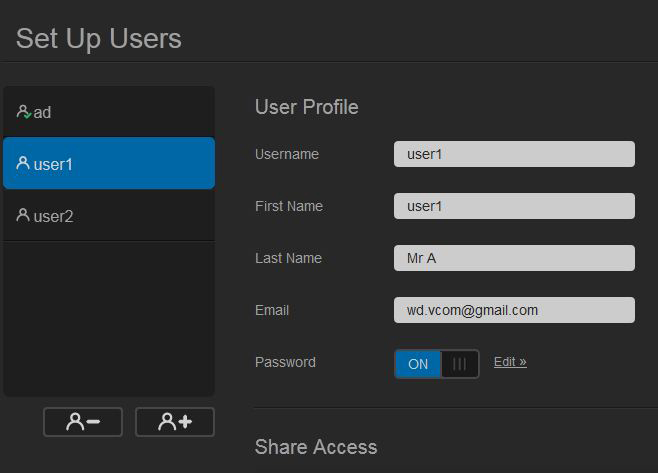
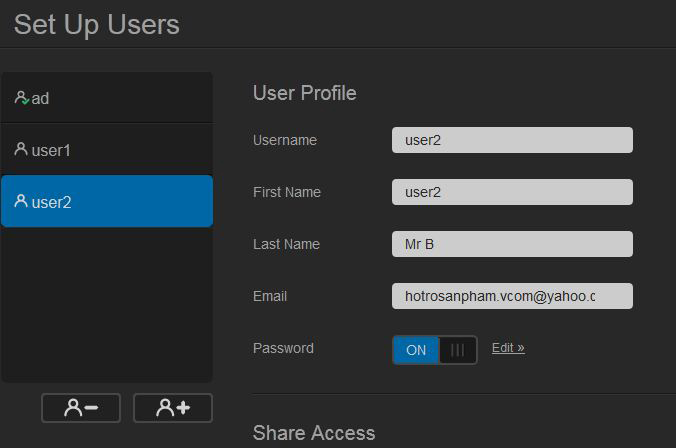
Sau khi có user, email bạn có thể truy cập từ xa qua các thiết bị có kết nối mạng (Xem chi tiết trong phần 3 Hướng dẫn truy cập từ xa tới My Cloud)
Để xóa 1 User, bạn chọn User cần xóa và bấm biểu tượng dấu – sau đó click OK
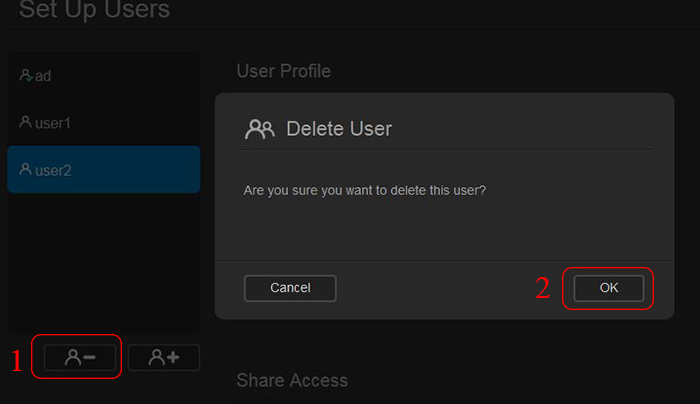
II/ Phân quyền cho người dùng
Mặc định khi cài đặt thiết bị sẽ tạo các thư mục :
- Public (thư mục share cho tất cả mọi người, tất cả mọi người đều có thể truy cập (Public Access)
- SmartWare: Thư mục sao lưu sử dụng Phần mềm SmartWare
- TimeMachineBackup: sao lưu cho Mac
- Thư mục của các User khi tạo: Admin (WD), user1, user2….
Vì mặc định khi tạo các thư mục này hệ thống sẽ để quyền Public Access nên sau khi tạo user bạn nên phân quyền cho user sử dụng luôn.
Vào tab Shares, chọn thư mục để phân quyền hoặc share cho các thiết bị (làm media server). Chọn chế độ OFF trong Pubic Access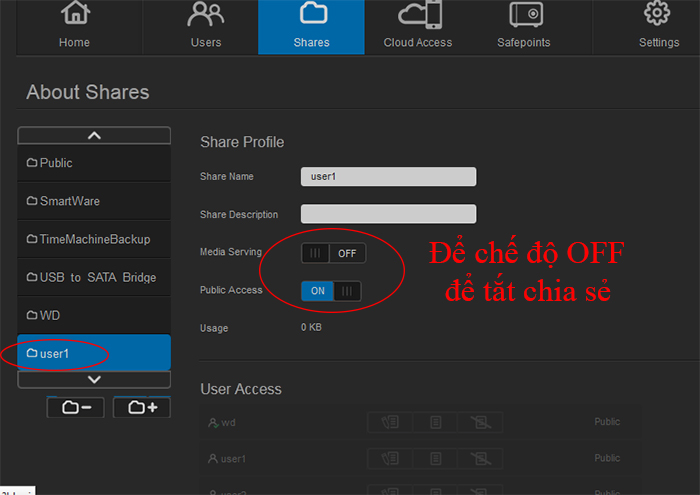
Phân quyền sử dụng cho user có 3 quyền lựa chọn: Full Access (có thể chỉnh sửa, download và upload); Read (quyền chỉ xem, download, không chỉnh sửa hay upload lên được); No Access (Không có quyền truy cập vào thư mục đó)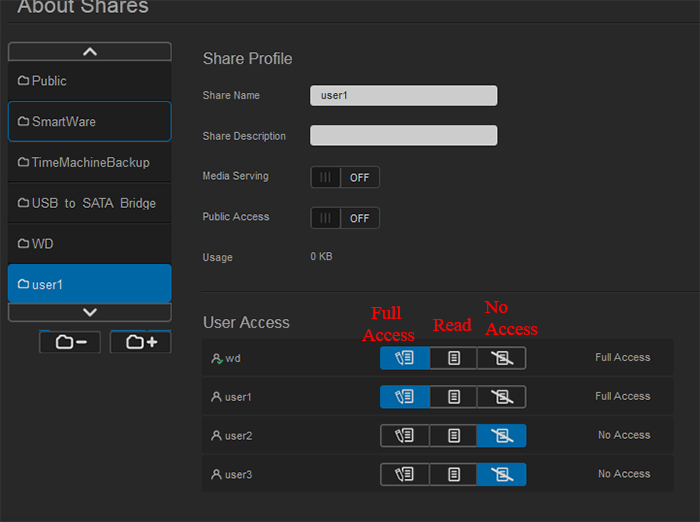
Hình trên ví dụ thư mục của user1 đặt cho wd (admin) và chính user1 có quyền truy cập đầy đủ, user2 và user3 không có quyền truy cập với thư mục này.
Tương tự với user2, user3
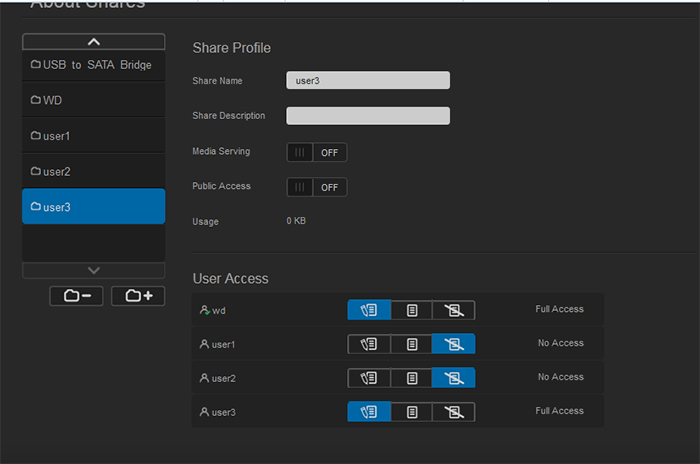
Bạn cũng có thể tạo thêm các thư mục và phân quyền cho từng user truy cập tùy vào nhu cầu sử dụng của mình.
Sau khi đã tạo user, phân quyền cho từng user truy cập vào thiết bị, chúng tôi sẽ hướng dẫn cụ thể truy cập từ xa với từng user qua web và qua thiết bị di động trong phần sau.
Phần 3: Hướng dẫn truy cập từ xa tới ổ cứng mạng Western My Cloud






