
Cài đặt sử dụng WD Backup, Utilities và WD Security
![]() 14-09-2015, 5:22 pm
14-09-2015, 5:22 pm
![]() 60560
60560
Phần 1: Hướng dẫn cài đặt ứng dụng WD App trên ổ cứng di động WD My Passport
Hướng dẫn Cài đặt Ổ cứng ngoài WD My Book
Sau khi hoàn thành cài đặt các ứng dụng được tích hợp trên Ổ cứng ngoài Western Digital. Để sử dụng các phần mềm WD Backup, WD Security và WD Utilities bạn có thể tham khảo theo hướng dẫn dưới đây
1. Hướng dẫn sử dụng WD Backup
Mở ứng dụng -> Giao diện phần mềm WD Backup
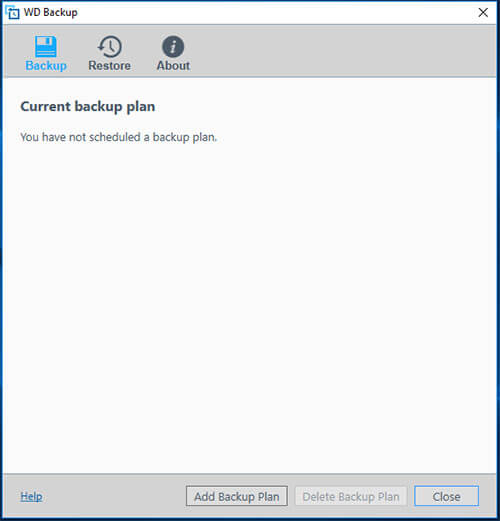
Trong hộp thoại WD Backup bạn chọn tab "Backup" và click vào "Add Backup Plan" để thêm kế hoạch sao lưu.
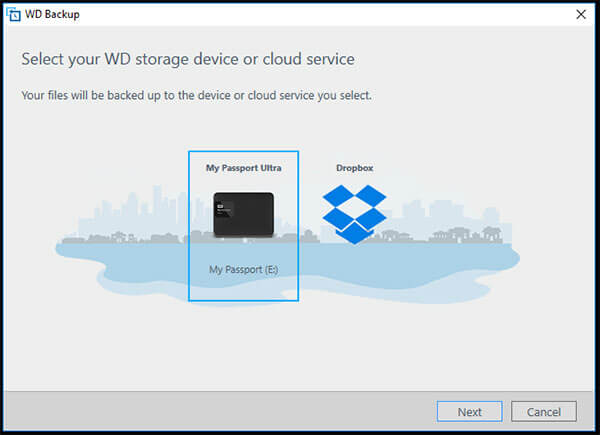
Chọn thiết bị lưu trữ của bạn, ở bài viết này mình đang sử dụng Ổ cứng di động WD My Passport Ultra
Click "Next" để hiển thị hộp thoại Setup Complete:
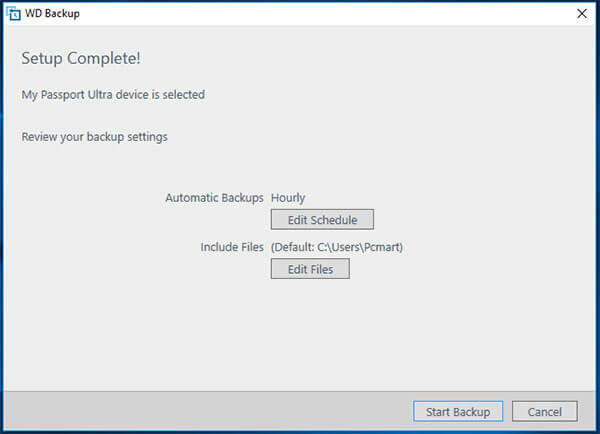
Trong hộp thoại Setup Complete này phần Automatic Backups bạn click vào "Edit Schedule" để lựa chọn đặt lịch sao lưu theo: Giờ (Hourly), Ngày (Daily), Tháng (Monthly).
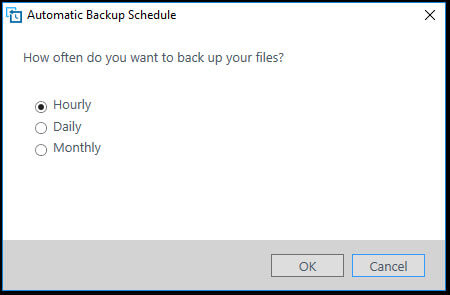
Click "OK"
Phần Include Files bạn click vào "Edit Files" để thay đổi đường dẫn đến thư mục cần sao lưu. Xuất hiện hộp thoại Select Files to Back Up
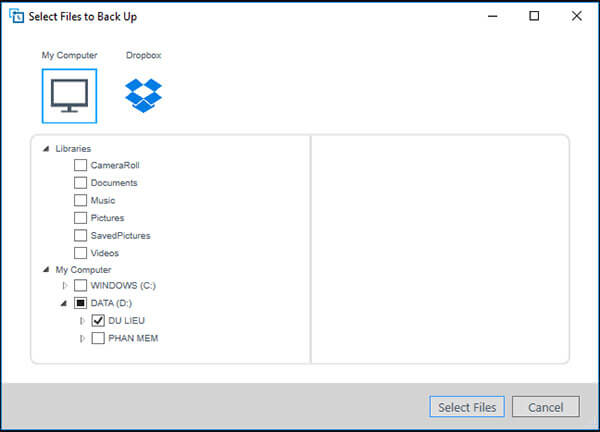
Tích chọn thư mục hay tập tin (file) cần sao lưu phía bên trái. Chọn xong click vào Select Files (Lưu ý: WD Backup chỉ hỗ trợ sao lưu file dữ liệu, không sao lưu file hệ thống)
Quay về hộp thoại Current backup plan
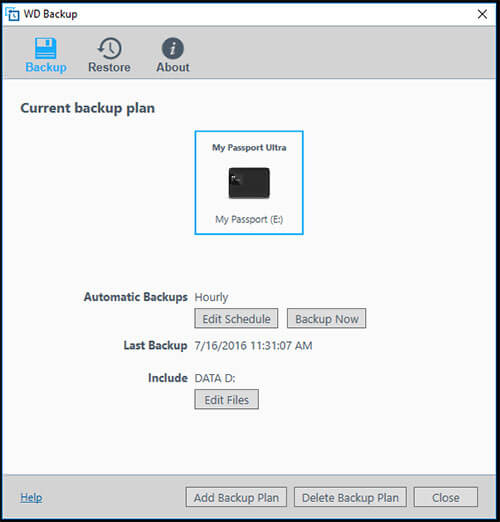
- Click vào "Backup Now" để bắt đầu ngay quá trình sao lưu dữ liệu.
- Nếu muốn thêm kế hoạch sao lưu khác thì click vào Add Backup Plan.
- Nếu muốn hủy bỏ kế hoạch sao lưu đã chọn thì click vào Delete Backup Plan.
Lựa chọn "Backup Now" để tiến hành sao lưu dữ liệu. Bạn kiểm tra kết quả trên ổ cứng gắn ngoài WD
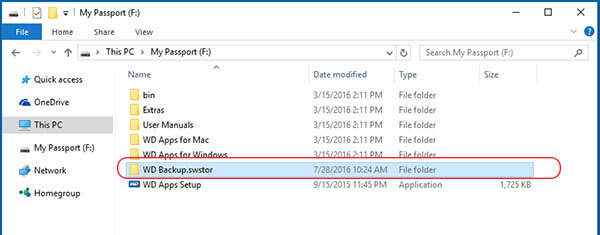
Hướng dẫn backup tới Dropbox
WD Backup hỗ trợ kết nối tới tài khoản đám mây Dropbox của bạn, có thể thao tác sao lưu dữ liệu từ máy tính tới Dropbox, thiết lập lịch sao lưu định kỳ hay khôi phục lại dữ liệu đã được backup từ Dropbox tới máy tính (Tương tự đối với phần Backup tới ổ cứng ngoài Western Digital). Tuy nhiên dung lượng backup sẽ phụ thuộc vào dung lượng lưu trữ đám mây trên Dropbox của bạn.
Trước tiên kết nối tới Dropbox
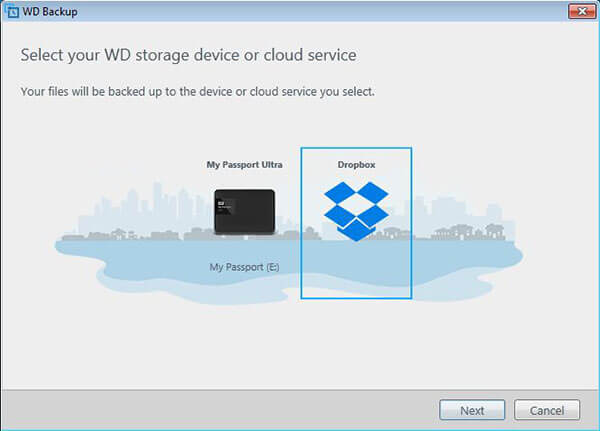
Click "Next" kết nối tới tài khoản Dropbox. Đăng nhập theo tài khoản sẵn có hoặc bạn có thể tạo tài khoản mới trên dịch vụ lưu trữ đám mây Dropbox.
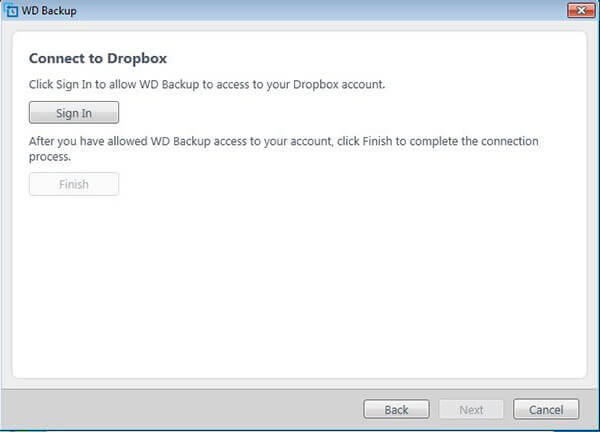
Tương tự thiết lập như Backup tới ổ cứng ngoài WD có thể lựa chọn file, đặt lịch sao lưu.
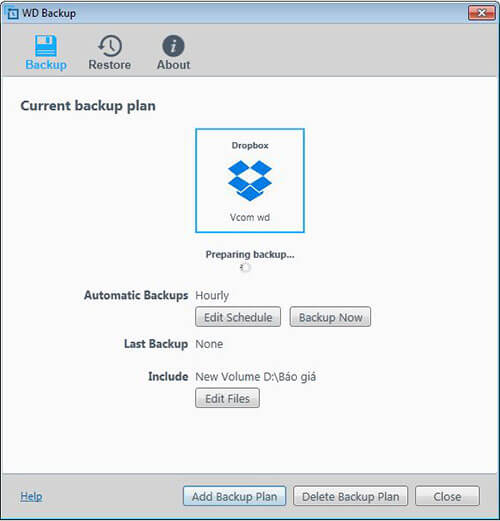
Restore - khôi phục dữ liệu sử dụng WD Backup
Bạn sử dụng Restore trong trường hợp nào? Dữ liệu đã bị chỉnh sửa trên máy tính và bạn muốn lấy lại dữ liệu cũ tại thời điểm trước khi chỉnh sửa, phần mềm WD Backup cho phép dễ dàng thao tác khôi phục lại dữ liệu từ các lần backup trước.
Chọn tab "Restore"
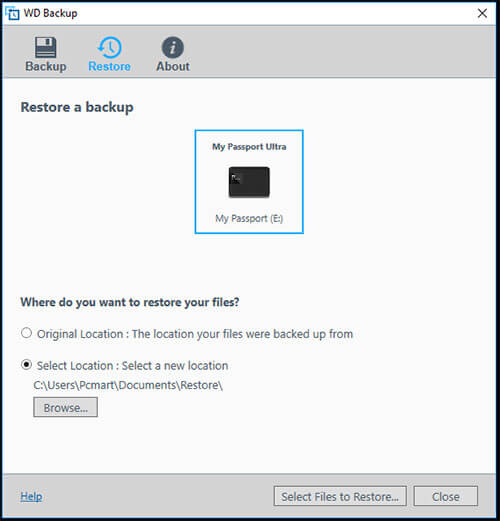
Trong hộp thoại này có 2 sự lựa chọn để Restore
- Original Location: Vị trí ban đầu, nơi bạn để dữ liệu vừa sao lưu.
- Select Lcation: Chọn một vị trí mới (VD : Trong ổ D, bạn tạo 1 thư mục với với tên Sao lưu WD và bạn Browse đến đó)
Chọn và làm theo hướng dẫn với 2 lựa chọn trên và click vào "Select Files to Restore"
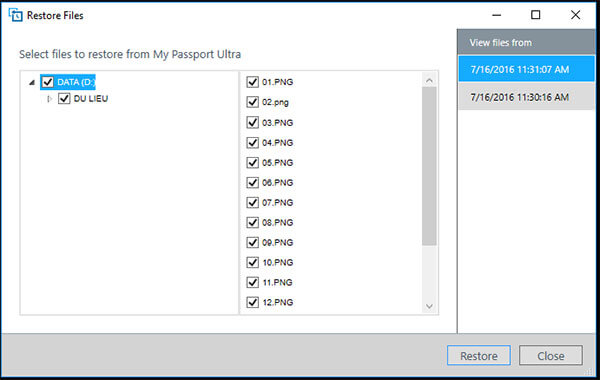
Cột bên phải "View files from": lựa chọn bản sao lưu trước để khôi phục (từng thời điểm backup có mốc thời gian tương ứng). Sau đó sẽ hiển thị tất cả các thư mục, file đã được backup phía bên trái. Bạn có thể chọn tất cả hoặc chỉ chọn dữ liệu nào cần khôi phục. Click vào "Restore" sau đó kiểm tra lại kết quả theo đường dẫn đã chọn chứa files restore.
2. Hướng dẫn sử dụng WD Security
Mở ứng dụng WD Security đã cài đặt.
Hướng dẫn đặt mật khẩu cho ổ cứng WD My Passport - My Book với WD Security
Giao diện phần mềm:
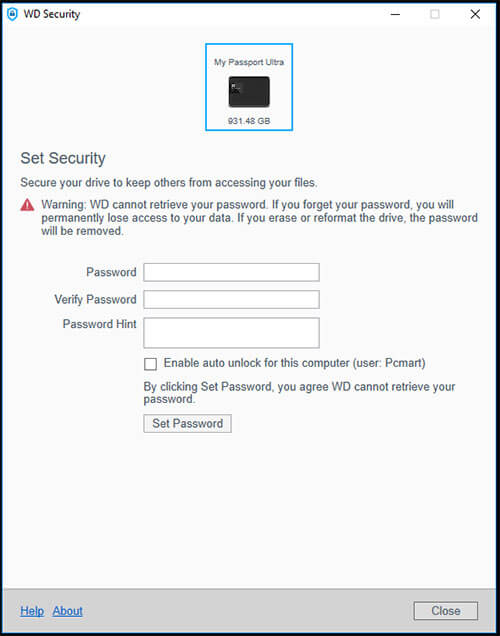
Lưu ý: "CẢNH BÁO! Nếu bạn quên mật khẩu ổ cứng WD, bạn sẽ không thể truy cập dữ liệu có trên ổ đĩa của bạn hoặc ghi dữ liệu mới cho nó. Bạn sẽ phải xóa ổ đĩa (Sẽ mất hết dữ liệu) trước khi bạn có thể sử dụng nó một lần nữa".
- Password: Gõ mật khẩu của bạn
- Verify Password: Gõ xác nhận lại mật khẩu
- Password Hint: Gõ nội dung giúp bạn gợi nhớ mật khẩu của bạn, VD : Bạn đặt mật khẩu là ngày tháng năm sinh của bạn thì trong ô Password Hint bạn có thể gõ nội dung gợi nhớ là My Birthday hoặc gì đó.
- Nếu bạn muốn ổ đĩa tự động mở khóa khi cắm vào máy tính của bạn thì bạn tích dấu chọn vào ô "Enable auto unlock for this computer"
Cuối cùng bạn click vào "Set Password" để hoàn thành việc đặt mật khẩu cho ổ đĩa.
Sau khi đặt mật khẩu xong, bạn rút ổ đĩa ra và sau đó cắm lại để xem kết quả. Khi kết nối thành công, máy tính tự động xuất hiện hộp thoại gõ mật khẩu để unlock ổ cứng. Trường hợp không xuất hiện hộp thoại thì bạn chạy CD Drive WD Unlocker theo hình dưới:
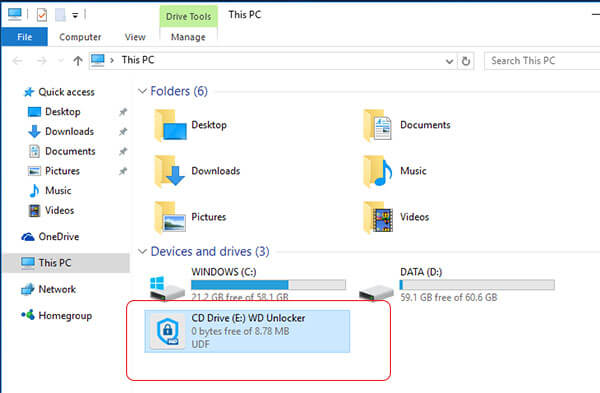
Chạy ứng dụng WD Drive Unlocker
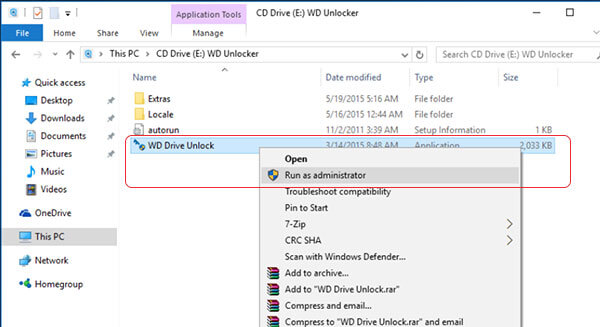
Hộp thoại mở khóa cho ổ cứng
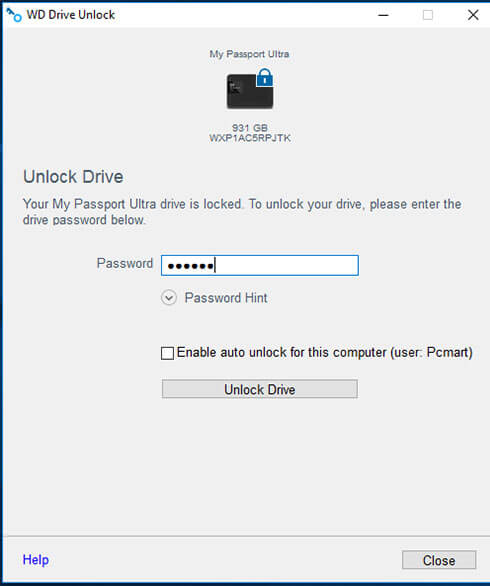
Gõ mật khẩu vào ô Password rồi click vào "Unlock Drive"
Bảng thông báo Mở khóa ổ đĩa thành công, click vào "Close" và tiếp tục sử dụng.
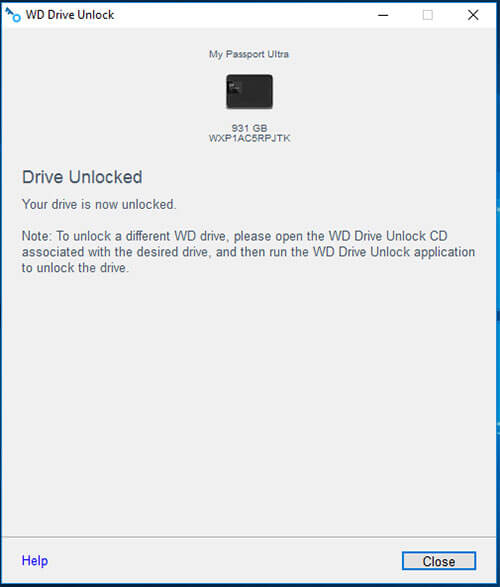
Thay đổi mật khẩu Ổ cứng WD My Passport - WD My Book
Để thay đổi mật khẩu cho ổ cứng ngoài WD bạn vẫn sử dụng phần mềm WD Security
Mở ứng dụng -> chọn "Change password"
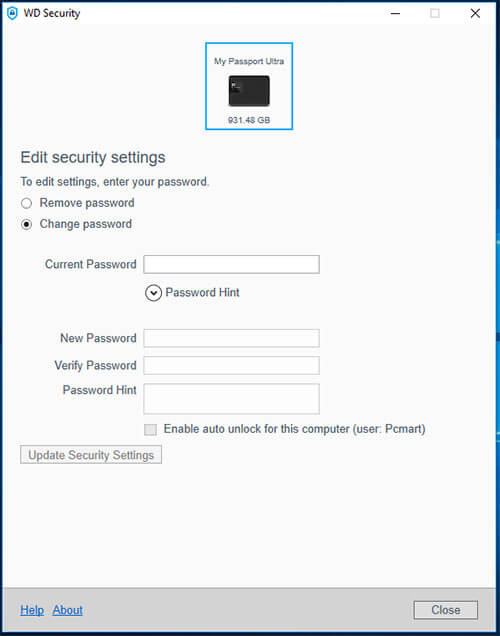
- Current Password : Gõ mật khẩu cũ.
- New Password : Gõ mật khẩu mới.
- Verifi Password : Xác nhận lại mật khẩu mới.
- Password Hint : Gõ nội dung giúp bạn gợi nhớ mật khẩu.
Click vào Update Security Setings để hoàn thành việc thay đổi mật khẩu.
Xóa bỏ mật khẩu Ổ cứng WD My Passport - WD My Book
Tương tự bạn mở phần mềm WD Security, lựa chọn "Remove password"
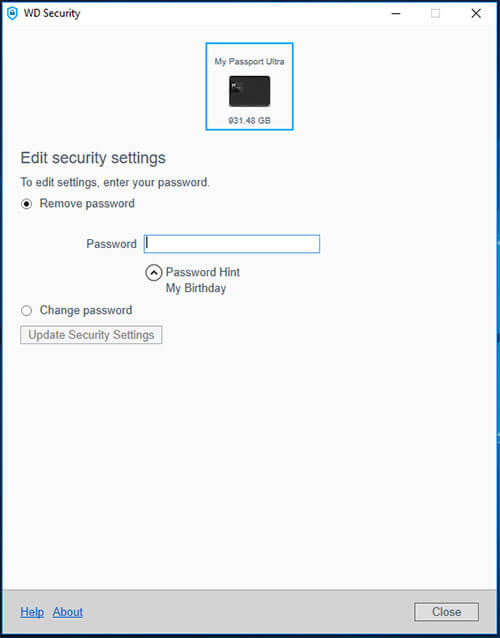
Gõ mật khẩu hiện tại vào ô Password sau đó Click vào "Update Security Setings" để hoàn thành việc xóa mật khẩu.
Quên mật khẩu Ổ cứng WD
Trường hợp bạn quên mật khẩu ổ cứng ngoài, ổ cứng di động WD bạn sẽ không thể truy cập dữ liệu trên ổ đĩa, bắt buộc phải format ổ cứng để sử dụng tiếp.
3. Hướng dẫn sử dụng WD Utilities
Giao diện phần mềm, bao gồm các tiện ích:
- Diagnose: chạy phân tích và kiểm tra tình trạng ổ cứng
- Sleep Timer: Thiết lập thời gian ngủ của ổ cứng khi không hoạt động để tiết kiệm năng lượng và kéo dài tuổi thọ của ổ cứng ngoài WD
- Drive Erase: Xóa tất cả dữ liệu trên ổ cứng và xóa cả mật khẩu nếu bạn đã thiết lập.
- About: Thông tin về phiên bản phần mềm đã cài đặt, kiểm tra bản cập nhật mới nhất và đăng ký ổ đĩa của bạn.
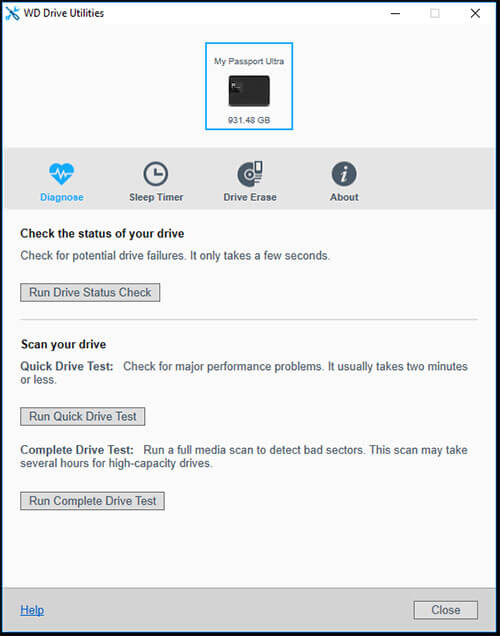
Chẩn đoán tình trạng ổ cứng WD My Paspsort - WD My Book
Tab đầu tiên "Diagnose" bạn có thể lựa chọn các hình thức:
- Run Drive Status Check: Kiểm tra tình trạng ổ đĩa trước những dấu hiệu bất thường về nhiệt độ, tiếng ồn hay các lỗi về đọc/ghi giúp bạn đưa ra các biện pháp kịp thời để bảo vệ an toàn dữ liệu. (Quá trình test nhanh chóng chỉ mất vài giây)
- Run Quick Drive Test: tích hợp công cụ Data Lifeguard kiểm tra đánh giá hiệu suất cũng như chẩn đoán các vấn đề có thể xảy ra trong hoạt động của ổ cứng. (Quá trình test mất vài phút)
- Run Complete Drive Test: Kiểm tra toàn diện ổ cứng tìm các bad sectors. Quá trình có thể mất hàng giờ tùy theo dung lượng ổ cứng.
Cài đặt thời gian ngủ cho ổ cứng ngoài WD
Tab tiếp theo "Sleep Timer"
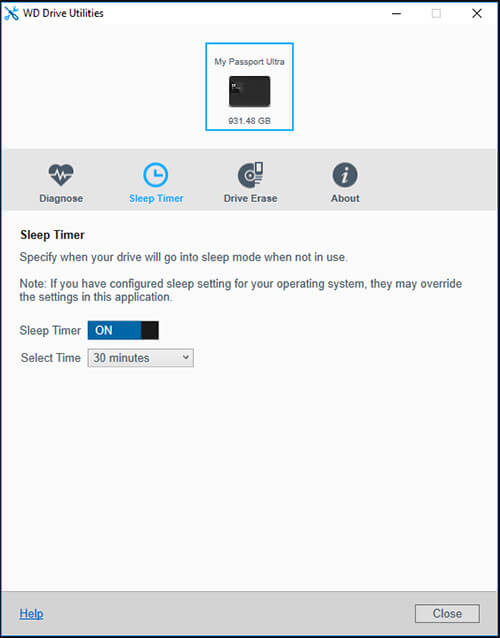
- Bật ON/OFF để bật/tắt tính năng
- Select Time : Chọn khoảng thời gian 10 phút, 15p, 30p, 45p, 90p.
- Sau khoảng thời gian bạn chọn mà ỗ đĩa WD của bạn không hoạt động thì sẽ tự tắt đi vào trạng thái ngủ.
Xóa ổ cứng WD My Passport - My Book với Utilities
Tab "Drive Erase"
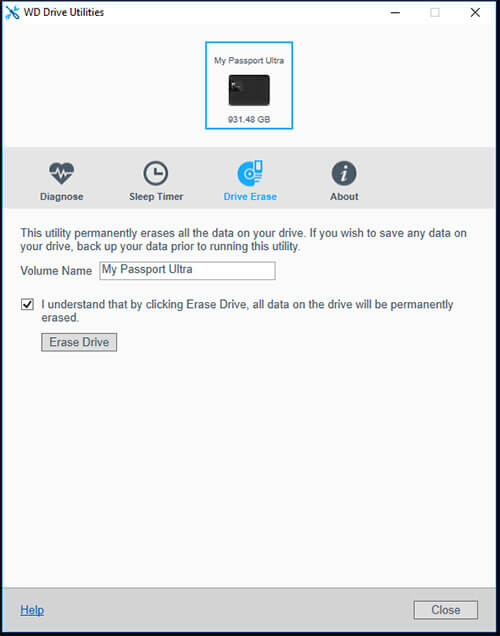
Trong khung Volume Name: Bạn có thể thay đổi tên ổ đĩa hoặc để mặc định là My Passport Ultra.
- Tích chọn vào ô "I undersatnd that by clicking Erase Drive, all..." sau đó click vào "Erase Drive".
- CẢNH BÁO : Khi bạn thực hiện hành động trên thì tất cả các dữ liệu có trong ổ đĩa sẽ bị xóa hết. Đối với ổ cứng đã được thiết lập mật khẩu, thao tác erase cũng đồng thời xóa bỏ mật khẩu của ổ đĩa.
Kiểm tra thông tin phần mềm WD Utilities
Tab cuối cùng "About"
Click "Check for Updates" để cập nhật phiên bản mới nhất của phần mềm.
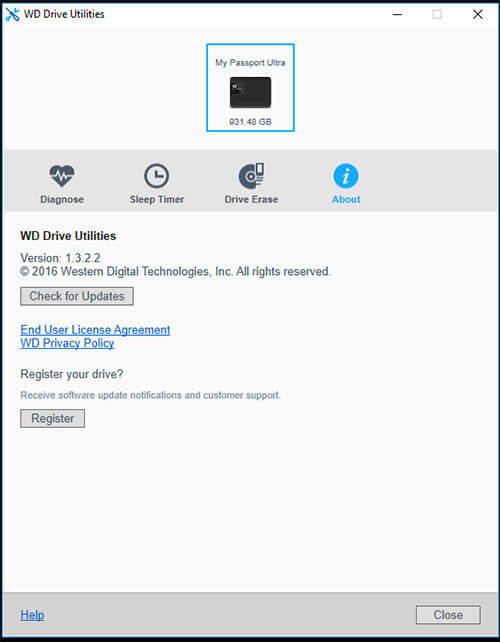
Đăng ký ổ đĩa của bạn để nhận các thông báo khi có phiên bản phần mềm mới nhất.
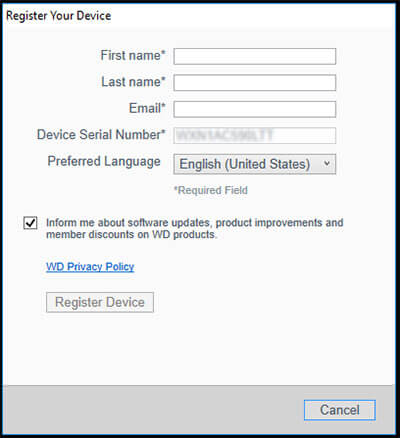
Các ứng dụng WD Backup, WD Security và WD Utilities được tích hợp miễn phí trong các dòng sản phẩm: Ổ cứng di động WD My Passport --- WD My Passport Ultra --- WD My Passport Ultra Metal --- Ổ cứng gắn ngoài WD My Book --- WD My Book Duo. Riêng dòng My Book Duo chạy 2 ổ cứng gắn trong, ứng dụng Utilities bổ sung thêm tính năng quản lý, cấu hình Raid cho ổ đĩa.
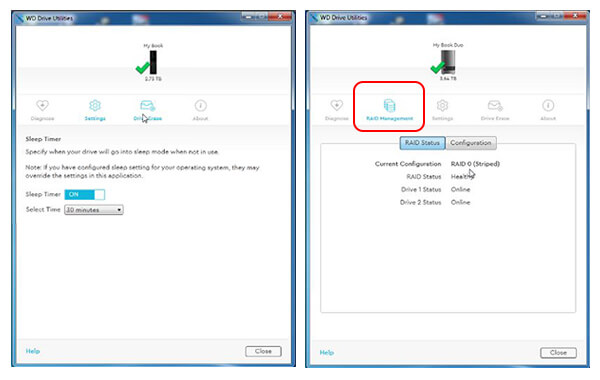 Điểm khác biệt về tính năng quản lý RAID trên WD My Book Duo (hình phải)
Điểm khác biệt về tính năng quản lý RAID trên WD My Book Duo (hình phải)
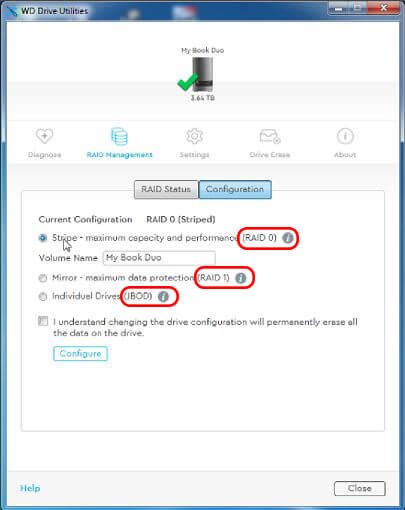 Thiết lập chế độ RAID 0, 1 hay JBOD
Thiết lập chế độ RAID 0, 1 hay JBOD
Đối với dòng My Book Duo thiết lập mặc định ban đầu là RAID 0: Tăng cường hiệu suất, sử dụng đầy đủ dung lượng của ổ đĩa. RAID 1: sử dụng 1/2 dung lượng ổ đĩa (1 ổ lưu trữ, 1 ổ để backup) đảm bảo an toàn cho dữ liệu. JBOD: nhận riêng biệt từng ổ đĩa.
Bạn có thể lựa chọn thay đổi cấu hình Raid sau đó tích vào lựa chọn "I understand changing..." và Click "Configure" - Lưu ý thiết lập RAID sẽ xóa toàn bộ dữ liệu trên ổ cứng, vì vậy bạn có thể copy dữ liệu ra trước khi thay đổi cấu hình.
Xem bài viết khác
- Hướng dẫn đặt mật khẩu cho SSD Sandisk bằng phần mềm Sandisk Memoryzone - 28-08-2025, 3:36 pm
- Clone ổ cứng và windows với phần mềm Acronis true image for WD - 04-01-2025, 9:21 am
- Western Digital Dashboard phần mềm kiểm tra sức khỏe và cập nhật firmware ổ cứng wd - 02-02-2024, 1:36 pm
- Hướng dẫn cài đặt ổ cứng di động wd my passport - wd my book thiết lập mật khẩu, Unlock và Format khi quên password - 27-04-2022, 5:08 pm
- Chia sẻ thư mục trên MyCloud OS5 từ web app và mobile app - 27-04-2022, 5:10 pm
- Truy cập mycloud series trong mạng nội bộ bằng FileExplorer - 27-04-2022, 5:12 pm
- Hướng dẫn đinh dạng ổ cứng di động sang exFAT trên macOS và Windows - 24-07-2023, 8:55 am
- Hướng dẫn cài đặt và sử dụng Goodsync - 24-06-2022, 10:09 am
- Hướng dẫn truy cập từ xa WD NAS - 28-10-2019, 3:57 pm
- Hướng dẫn tải bộ phần mềm hỗ trợ ổ cứng di động WD. - 26-10-2019, 3:36 pm
- Truy cập dữ liệu trên WD My Cloud EX4100 - 09-04-2017, 9:44 am
- Hướng dẫn cài đặt Nas WD My Cloud EX4100 - 09-04-2017, 9:44 am
- Tạo user - phân quyền người dùng trên My Cloud EX2100 - 09-04-2017, 9:45 am
- Hướng dẫn cài đặt WD My Cloud EX2100 - 09-04-2017, 9:45 am
- Cấu hình WD My Passport Wireless - 09-04-2017, 9:47 am





